Od okamžiku, kdy spatřila světlo světa služba Fotky Google s jejím vysoce kvalitním úložištěm nabízejícím neomezený prostor, byla k dispozici současně s touto službou i šikovná funkce zálohování, která využívala Disk Google. Pokud jste měli v nastavení Fotky Google přepnuto na Disk Google a měli jste na Disku Google dostatek místa, pak se veškerý obsah přidaný do služby Fotky Google synchronizoval na Disk Google, takže jste si mohli vytvořit svoji osobní knihovnu fotografií v jejich původní kvalitě.Nyní je všechno jinak.
Nahrávání z Disku Google
Firma Google přidala do služby Fotky Google novou funkci s názvem Nahrát z Disku Google. Stejně jako pomocí tlačítka Nahrát nebo přetažením (drag-and-drop) si můžete vybírat fotografie a videa přímo z Disku Google a importovat je do služby Fotky Google. Jakmile nahrajte do služby Fotky Google jakýkoliv obsah, zůstane na obou místech a zabere tím pádem i dvojnásobek místa v úložišti. A pokud odstraníte fotografii z jednoho umístění, v tom druhém zůstane.
Zálohování a synchronizace
Léta firma Google nabízela pro počítače Mac i PC aplikaci pro zálohování a synchronizaci, která vám umožňovala jednoduše zálohovat vaše fotografie a videa z pracovní plochy na Disk Google nebo na Fotky Google. Nyní si musíte nahrávat své fotografie a videa na obě místa, nicméně můžete si sami vybrat jednotlivé složky, které se mají automaticky synchronizovat v okamžiku, kdy spustíte počítač. Jakékoliv nové fotografie a videa uložená ve vašem počítači budou dostupná prostřednictvím služby Disk Google.
Stažení archivu fotografií
Pokud chcete mít jistotu, že máte své fotografie zálohovány kromě zálohy ve službě Fotky Google, můžete si vytvořit zálohu celého vašeho archivu uloženého ve službě Fotky Google. Není to sice tak rychlé a pohodlné jako při synchronizaci ve službě Disk Google, nicméně svůj účel to splní.
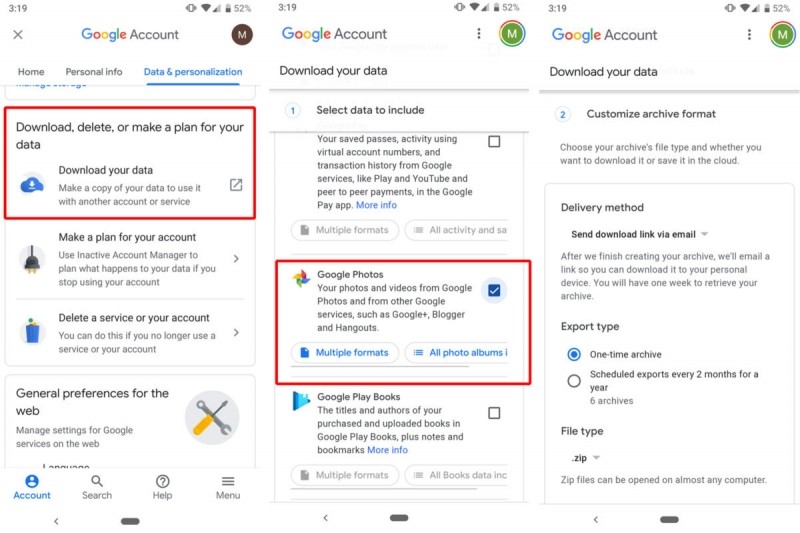
Nejprve se musíte ve svém účtu Google přesunout na záložku Data a personalizace. Zde se přesuňte úplně dolů do sekce Stažení nebo smazání dat a klepněte na odkaz Stáhnout data. Zde se nachází několik skupin, které máte na výběr, nicméně vy označení všech těchto skupin zrušte a hledejte položku Fotky Google. Po nalezení skupiny tuto skupinu vyberte a přesuňte se dolů k tlačítku Další krok. Na následující obrazovce pak si budete moci zvolit způsob dodání, typ souboru a velikost archivu, popřípadě i dobu, po jejímž uplynutí budete chtít kopii archivu doručit. Samotnou knihovnu pak vytvoříte stiskem tlačítka Vytvořit archiv.
Doručení archivu nemusí být okamžitě, protože závisí na velikosti vaší knihovny a docela dlouho pak může trvat i samotné stahování archivu v okamžiku, kdy bude k dispozici. Zato budou vaše fotografie hezky uspořádány do složek podle data, takže je můžete bez problémů nahrát na Disk Google, popřípadě uložit na externí disk – jak budete chtít.









































