Instalujete operační systém Windows 10 a poté si uvědomíte, že jste při instalaci do operačního systému nastavili přihlašování pomocí účtu Microsoft. To jste však nechtěli. Jde nějak změnit účet Microsoft na klasický místní účet?
Firma Microsoft skutečně chce, aby uživatelé ve Windows 10 používali uživatelský účet, který bude svázán s jejich účtem u cloudové služby Microsoftu. To je důvod, proč firma v operačním systému zvolila jako výchozí účet právě účet Microsoft. Naštěstí je možné uživatelský účet na vašem počítači oddělit od účtu na serverech Microsoftu.
Otázkou ovšem je, zda byste toto oddělení účtů vůbec měli provádět. Používáte-li totiž účet Microsoft, pak všechna nastavení, která změníte na jednom počítači, se přenést i do ostatních počítačů. Dále se prakticky okamžitě a automaticky připojujete ke službě OneDrive. A konečně nemusíte při každém stahování aplikace z Microsoft Store zadávat svoje heslo.
Existuje tedy nějaký důvod, proč byste namísto účtu Microsoft měli používat místní účet? Ano, skutečně je – tím důvodem je ochrana soukromí. Při používání místního účtu totiž Microsoft vůbec neví, kdo jste.
Pokud tedy máte vytvořen účet Microsoft a chcete jej převést na účet místní, pak klepněte na tlačítko Start, poté úplně nahoře v nabídce Start klepněte na obrázek s vaším uživatelským jménem a z místní nabídky vyberte příkaz Změnit nastavení účtu.
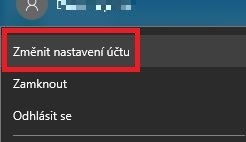
Za okamžik se zobrazí okno Nastavení s aktivní sekcí Účty. Pod položkou Váš e-mail a účty nyní klepněte na odkaz Přihlásit se místo toho místním účtem.
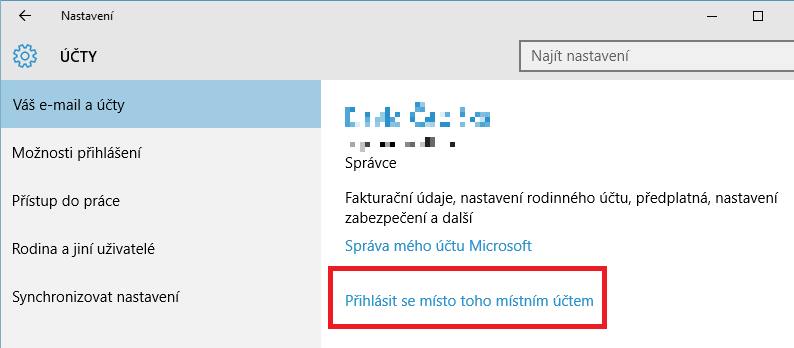
Na první obrazovce průvodce zadejte svoje aktuální heslo k účtu Microsoft. Poté na další stránce průvodce zadejte dvakrát heslo, nicméně nepoužijte to, které máte nastaveno u účtu Microsoft. Pokud chcete, můžete si změnit i svoje jméno.
Na další stránce průvodce pak klepněte na tlačítko Odhlásit a dokončit. Poté dojde k odhlášení uživatele a následně k přihlášení.
Poté zjistíte, že se jedná o úplně stejný účet. Budete mít k dispozici stejné knihovny a soubory, stejná nastavení a dokonce i stejný PIN (pokud jej používáte).
Pokud byste se někdy později chtěli vrátit z místního účtu zpět k účtu Microsoft, pak klepněte do na tlačítko Start > Nastavení > Účty, poté vyberte položku Váš e-mail a účty a poté klepněte na odkaz Přihlásit se namísto toho účtem Microsoft. Poté se opět řiďte pokyny průvodce. V průvodci pak zadáte svoji e-mailovou adresu a heslo pro přihlášení k tomuto účtu. Později pak ještě budete vyzváni k zadání hesla pro přihlášení k místnímu účtu.








































