Chtěli byste do buňky v Excelu umístit text rozkládající se na více řádcích? Možná nevíte, že to jde, stačí totiž použít správnou klávesovou zkratku. Potřebujete formátování jedné tabulky použít i pro tabulky jiné nebo vytisknout na jeden list papíru obsah několika listů? V tomto článku vám nástroje šetřící vás čas při práci v Excelu nejen ukážeme, ale prozradíme vám i to, kde je najdete a jak je používat, aby vaše práce v Excelu byla co možná nejefektivnější.
1. díl článku: Vkládání dalších řádků textu do buňky
2. díl článku: Rychlé vkládání hodnot do buněk
3. díl článku: Vytvoření šablony grafu pro opakované používání
4) Formátování buněk a vytváření grafů z dat vyskytujících se daleko od sebe
Nyní se podívejte na další tip, který vám rovněž uspoří spoustu drahocenného času. Chcete-li formátovat řady buněk, které spolu nesousedí, pak nejprve vyberte první oblast buněk a poté stiskněte klávesu Ctrl a přitom vyberte druhý a další bloky buněk. Poté můžete na vybrané oblasti buněk použít vámi požadované formátování, kupříkladu změnit typ písma či barvu výplně, a to ve všech vámi vybraných buňkách. Stejný postup můžete použít i pro vytváření grafů z oblastí buněk, které spolu nijak nesousedí. Pokud tedy kupříkladu potřebujete vytvořit graf z údajů, které se včetně nadpisu vyskytují v prvním sloupci a z dat vyskytujících se ve čtvrtém sloupci, pak nejprve vyberte buňky v prvním sloupci (včetně nadpisu). Poté stiskněte klávesu Ctrl a vyberte buňky ze čtvrtého sloupce. Poté již standardním způsobem vytvořte graf.
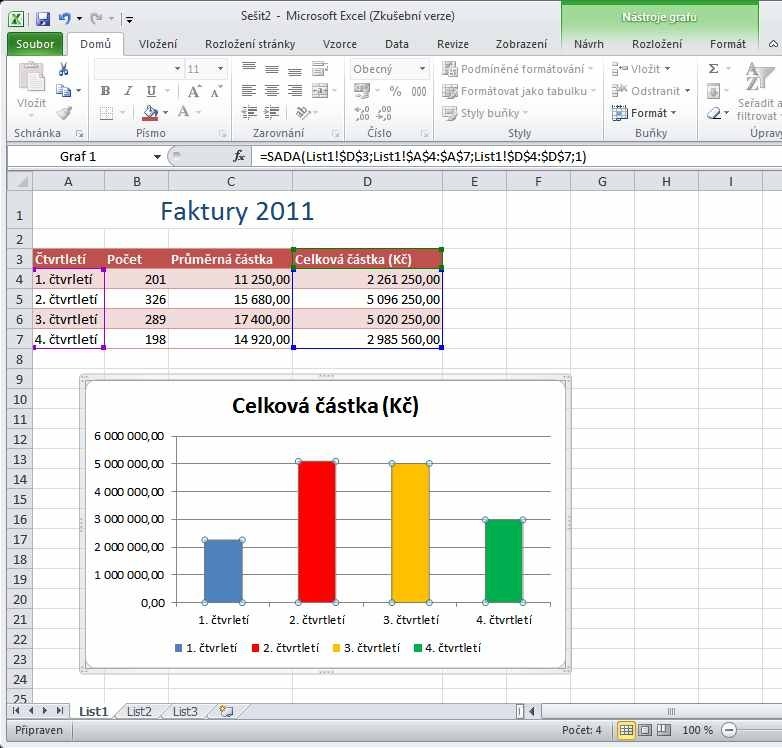
Při vytvoření grafu z dat ležících v nesousedících oblastech je nejprve nutno správně vybrat buňky, z nichž budete graf vytvářet.






































