Myslíte si, že o svém počítači víte úplně všechno? Myslíte si, že znáte všechny triky, tipy a fígle? Ještě než sebevědomě odpovíte, že ano, prohlédněte si obsah tohoto článku. Pokud oněch 15 tipů a triků či prostých tvrzení neznáte takříkajíc tam i pozpátku, pak vězte, že svůj počítačový potenciál již dlouho nevyužíváte do takové míry, jak byste mohli. 1. díl článku: http://pcworld.cz/hardware/15-klicovych-vedomosti-ktere-by-mel-znat-kazdy-uzivatel-pocitace-i-11565 2. díl článku: http://pcworld.cz/hardware/15-klicovych-vedomosti-ktere-by-mel-znat-kazdy-uzivatel-pocitace-ii-11566
11. Vypněte nástroj Řízení uživatelských účtů (UAC)
Ve Windows Vista i ve Windows 7 se máte možnost setkat s funkcí, která se nazývá Řízení uživatelských účtů (User Account Control – UAC), což je funkce integrovaná do systému kvůli zvýšení zabezpečení systému. Je-li tato funkce aktivní, pak při instalaci programu či při změně nastavení systému obrazovka zčerná a objeví se dialogové okno s příslušným upozorněním zabezpečení. Tato funkce je praktická zejména kvůli tomu, že s její pomocí můžete zachytit všechny proradné aplikace, které se snaží instalovat či měnit nastavení systému bez vašeho vědomí.

Na druhou stranu tu a tam mohou být hlášení této funkce poněkud zavádějící. Používáte-li Windows Vista, pak můžete použít nástroj TweakUAC (http://www.tweak-uac.com/home/), s jehož pomocí tuto funkci vyladíte tak, aby vás nemátla a zároveň abyste ji nemuseli nutně vypínat. Máte-li na počítači nainstalována Windows 7, pak se dá říci, že výchozí nastavení této funkce není vůbec špatné. Ale i přesto vám doporučujeme, abyste otevřeli ovládací panel Uživatelské účty, zde klepli na odkaz Změnit nastavení nástroje Řízení uživatelských účtů, a v okně, jež se následně objeví, vybrali třetí úroveň shora, při níž úroveň varování zůstane stejná, ale nebude se stmívat plocha.
12. Nepracujte pod uživatelským účtem správce systému
Řada uživatelů je při práci na počítači zvyklá dennodenně pracovat přihlášena pod účtem správce systému, což platí zejména u Windows XP. Na jednu stranu je to pohodlné, protože se při instalaci nových aplikací nebo při provádění změn v systému nemusíte přihlašovat a odhlašovat jako správce systému, na druhou stranu je systém, kde se pracuje standardně pod účtem správce systému daleko náchylnější vůči napadení viry a malwarem. Proto účet správce pro běžnou práci nepoužívejte.

13. Nechte obsah okna Ovládací panely zobrazený v režimu ikonek
Režim zobrazení obsahu Ovládacích panelů podle kategorií využijete zejména tehdy, pokud jste při režimu zobrazení v ikonkách vystrašeni přílišným počtem dostupných položek. Na druhou stranu je vyhledávání nějaké položky v režimu kategorií daleko složitější (zejména pokud pracujete podle nějakého návodu, který odkazuje na jednotlivé ovládací panely jejich jménem). Proto ve Windows Vista raději vyberte klasické zobrazení, popřípadě ve Windows 7 vyberte v pravém horním rohu v sekci Zobrazit podle: položku Velké ikony. Tak se dostanete ke všem dostupným ovládacím panelům ve Windows. 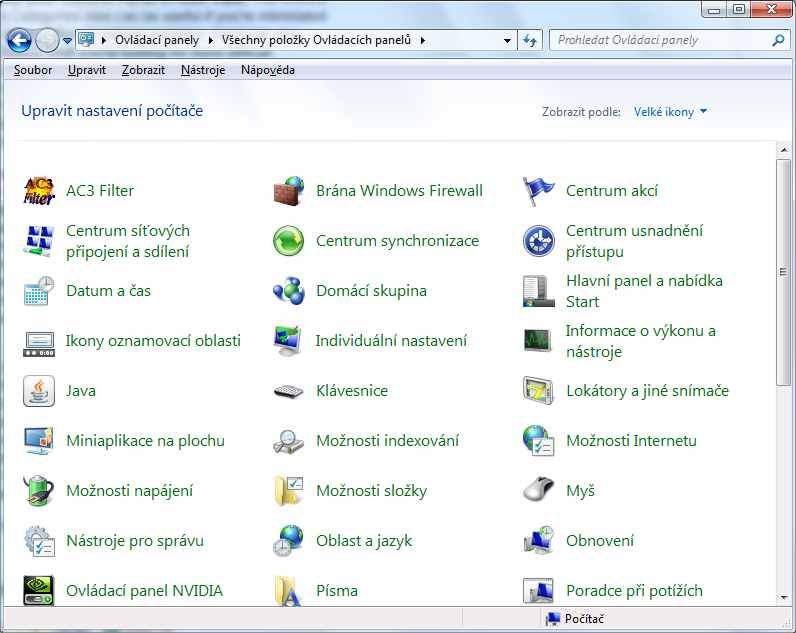
14. Vyčistěte obsah oznamovací oblasti
Řada aplikací umisťuje své ikonky do oznamovací oblasti (to je ta řada ikonek, která se nachází v pravé části hlavního panelu), kde často zůstávají bez povšimnutí. Vyhraďte si proto tu a tam čas na úklid této oblasti. Stačí, když otevřete ovládací panel Ikony oznamovací oblasti, a umístíte zatržítko před položku Vždy zobrazit všechny ikony a oznámení na hlavním panelu. Tak získáte přehled o tom, jak moc je oznamovací oblast zaplněná. Následně klepněte na každou položku, kterou nepotřebujete, pravým tlačítkem myši, a z kontextového menu, které se objeví, vyberte položku Ukončit (nebo Zavřít apod.). Operační paměť vašeho počítače vám bude vděčná. 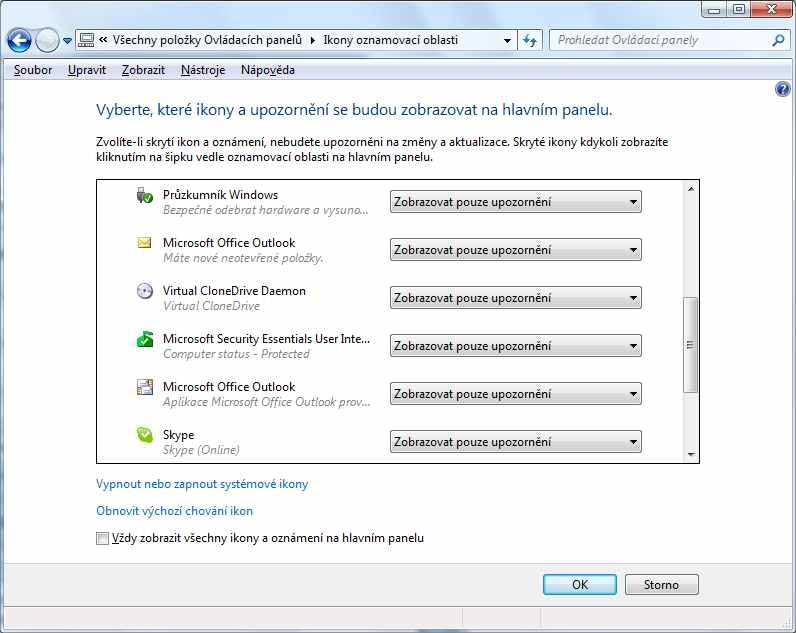
15. Upravte nastavení napájení
Používáte-li notebook, pak vás bude určitě zajímat, jak nastavit schéma napájení, aby počítač zbytečně nevybíjel baterii nebo neběžel příliš pomalu, pokud potřebujete jeho plný výkon. Proto otevřete ovládací panel Možnosti napájení, a zde si vyberte některé ze zde uvedených různých předdefinovaných schémat určených jak pro stav, kdy máte notebook připojen do elektrické sítě, tak pro stav, kdy notebook běží na baterii. Pokud vám nebude žádné vyhovovat, není problém vytvořit si svoje vlastní. Chcete-li se dostat k pokročilým nastavením, pak klepněte na odkaz Změnit nastavení schématu a poté na odkaz Změnit pokročilé nastavení napájení. Zde pak naleznete podrobné možnosti týkající se baterie, bezdrátového adaptéru, grafické karty apod.







































