Také se znepokojením sledujete, jakým směrem se vyvíjí operační systémy Microsoftu, konkrétně nová Windows 8? Pokud patříte spíše mezi konzervativní jedince a za nic na světě se nechcete vzdát svého důvěrně známého grafického rozhraní z Windows 7 a chtěli byste jej mít i na počítačích s jiným operačním systémem, pak máme pro vás řešení. Je jím operační systém Ubuntu Linux předělaný do podoby Windows 7.
1. díl –Úvod
2. díl –Vytvoření linuxové distribuce Ubuntu ve stylu Windows 7
3. díl – Instalace motivu Windows 7 do rozhraní Ubuntu
Integrace tlačítka Start, tapety, tlačítek pro práci s oknem a panelu nabídek do každého okna aplikace
Tlačítko pro spouštění aplikací, které se nachází na obrazovce vlevo, však má stále ještě odlišnou barvu. Nicméně buďte bez obav – stejně jako Hlavní panel ve Windows 7 odvozuje toto tlačítko svoji barvu od barvy tapety pracovní plochy. V našem případě použijeme výchozí tapetu Windows 7, kterou bez problémů naleznete na internetu. (My osobně jsme tuto tapetu získali z diskusního fóra na serveru ZDNet, konkrétně na internetové adrese http://www.zdnet.com/blog/igeneration/windows-7-has-a-new-default-wallpaper-and-logo/1841. Pokud v Ubuntu používáte internetový prohlížeč Firefox, pak můžete klepnout pravým tlačítkem myši na obrázek tapety v plné velikosti a vybrat příkaz Nastavit jako pozadí pracovní plochy (Set as Desktop Background).
Dále bude třeba přesunout tlačítka pro práci s oknem – máme na mysli tlačítka pro uzavření, minimalizaci a maximalizaci okna. Tato tlačítka se standardně nachází v okně v levém horním rohu. Doprava je přesunete pomocí následujícího příkazu:
gsettings set org.gnome.desktop.wm.preferences button-layout 'menu:minimize,maximize,close'
Dalším příkazem pak odstraníte univerzální panel s hlavními nabídkami a panel nabídek (obsahující příkazy Soubor/Úpravy/Zobrazit) umístíte zpět do každého okna aplikace:
sudo apt-get autoremove appmenu-gtk appmenu-gtk3 appmenu-qt indicator-appmenu
Aby se nyní všechny vámi provedené změny projevily, je třeba se odhlásit a zpět přihlásit. Toto odhlášení provedete pomocí tlačítka v pravém horním rohu obrazovky.
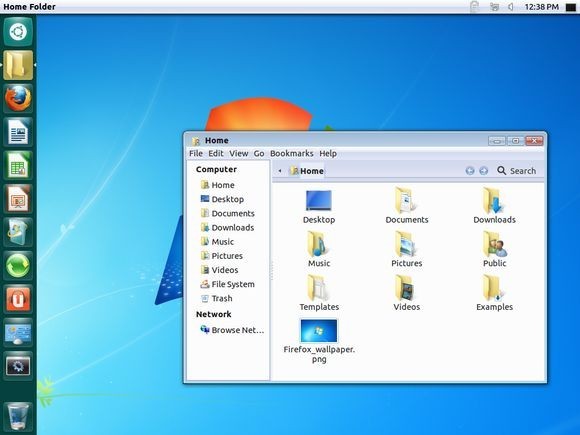
Líbí se vám výsledek proměny? Snažili jsme se dostat ke vzhledu Windows 7 tak, jak to vůbec šlo při použití výchozího prostředí pracovní plochy s názvem Unity. Pokud se vám zdá, že tomu něco chybí, resp. že to není tak úplně ono, pak se nevzdávejte a čtěte dále. Prozradíme vám totiž, jak se vzhledu Windows 7 v Ubuntu přiblížit ještě více, a to pomocí prostředí pracovní plochy s názvem Xfce.
A v následujícím díle se skutečně setkáme s prostředím pracovní plochy
s názvem Xfce, které ale budeme potřebovat nejprve nainstalovat. Nakonec se do tohoto prostředí přihlásíme a stručně popíšeme jeho vzhled, a to kvůli srovnání s operačním systémem Windows 7.







































