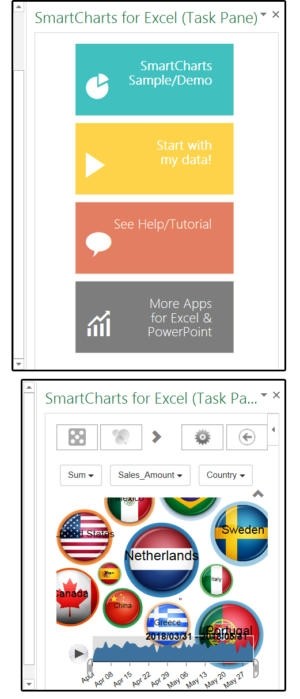Doplňky (anglicky Add-Ins) pro MS Excel je možné přirovnat k aplikacím pro smartphony nebo k zásuvným modulům programů pro práci s počítačovou grafikou. Jedná se o samostatné aplikace napsané programátory nezávislými na autorovi programu pro práci s počítačovou grafikou. Tyto aplikace tedy vlastně poskytují pokročilé nástroje pro hlavní program. Existují doplňky pro Word, PowerPoint a celou řadu dalších často používaných programů. Naprostá většina doplňků je k dispozici zdarma, popřípadě za minimální poplatek a obecně pro ně platí, že v počítač po svém spuštění zabírají minimum paměti.
Vyhledání a instalace nových doplňků
Doplňky v Excelu je možné vyhledávat a instalovat dvěma způsoby. První způsob spočívá v tom, že doplňky pro Excel vyhledáte na internetu online, projdete a prohlédnete si několik set aplikací, poté se přesunete na internetovou stránku s doplňkem, který jste si vybrali. Tento doplněk následně stáhnete a aplikaci nainstalujete přímo z příslušné internetové stránky. Druhý způsob spočívá v tom, že hledáte a instalujete doplňky přímo z prostředí Excelu.
1. Klepněte do nabídky Vložení > Doplňky > Získat doplňky.
2. V okně Doplňky pro Office vyberte příslušnou kategorii, popřípadě vyberte odkaz Všechno. Další možnost spočívá v zadání typu doplňku do okna pro vyhledávání.
3. Po nalezení příslušného doplňku klepněte na tlačítko Přidat.
4. MS Excel otevře vybraný doplněk vpravo v podokně náhledu.

Poznámka: Některé doplňky vyžadují registraci nebo přihlášení, protože se některé z jejich funkcí nachází přímo na internetových stránkách autora doplňku. Jiné doplňky (například SmartCharts for Excel) se otevírají přímo v podokně náhledu, kde jsou okamžitě připraveny k použití. Také si všímejte nápisu na tlačítko pro přidání doplňku. Pokud se na tlačítku místo popisku Přidat nachází popisek Vyzkoušet, pak doplněk není zdarma. Většina z placených doplňků je sice dostupná za minimální poplatek, nicméně najdou se i takové, které jsou docela drahé. Proto se před stažením doplňku vždy přesvědčte, jak je to s cenou doplňku.
5. Všimněte si, že doplněk SmartCharts začíná nabídkou, která je aktivní a připravená tak, že můžete s doplňkem začít okamžitě pracovat. Klepnutím na tlačítko SmartCharts Sample/Demo zobrazíte některé z působivých funkcí tohoto doplňku. Také můžete klepnout na tlačítko Start with My Data a začít hned vytvářet svoje vlastní tabulky.
Počet hvězdiček či hodnocení v obchodu Microsoft App Store berte s rezervou. Většinu z doplňků popisovaných v tomto článku jsme sami testovali a mnoho z nich, které získaly nízké hodnocení, jsme shledali přinejmenším užitečnými. Testovali jsme v programech Excel 2013 a Excel 2016, a vše, co jsme testovali, fungovalo v obou verzích (možná i proto, že jsou si tyto dvě verze tak podobné). Při testování jsme zároveň nerozlišovali, pro kterou verzi je ten který doplněk určen (některé doplňky ovšem vyžadovaly aktualizaci).