„Chraňte svá digitální data“, ozývá se ze všech stran. Přesto varování nevnímáme a často zanedbáváme. Omílané téma má své opodstatnění, toho ale doznáme, když už je příliš pozdě. Podívejte se, jak svůj digitální život včas chránit.
Práce se šifrovanými daty jednoho uživatele na více počítačích.
Existuje i další častý scénář pro využití EFS, a sice případ, kdy si jeden uživatel přeje pracovat sám se svými šifrovanými daty na více fyzických počítačích (respektive více různých instalacích OS Windows). V takovém případě je nutné zajistit, aby byl na obou počítačích k dispozici uživatelův certifikát i s ním spjatý privátní klíč (který se používá pro dešifrování). Podobně jako v minulém díle tedy bude nutné na jednom počítači certifikát a nyní i privátní klíč exportovat a na druhém importovat:
- Stiskněte klávesovou zkratku Win + R, vepište certmgr.msc a stiskněte Enter.
- Zobrazí se konzole pro správu certifikátů. V levém podokně rozbalte složku Osobní a klikněte na složku Certifikáty.
- V pravém podokně vyberte patřičný certifikát (ve sloupci Zamýšlené účely je uvedeno Systém souborů EFS), klikněte na něj pravým tlačítkem a zvolte Všechny úkoly -> Exportovat.
- V Průvodci exportem certifikátu klikněte na tlačítko Další, následně vyberte Ano, exportovat privátní klíč a klikněte na Další.
- V dalším okně ponechte výchozí nastavení formátu (PFX – Personal Information Exchange) a klikněte na Další.
- Protože exportujete svůj privátní klíč, což je citlivý údaj, který náleží jen a pouze vám a nikomu jinému, vyžaduje Průvodce exportem zadání hesla. Zadejte dostatečně silné heslo a klikněte na Další.
- Následně zvolte libovolné jméno pro soubor zálohy a klikněte na Další.
- Poslední okno vám zobrazí přehled údajů o záložním souboru (uvidíte zde cestu k exportovanému souboru .PFX). Klikněte na Dokončit.
- Exportovaný soubor obsahující váš certifikát i privátní klíč přeneste bezpečnou metodou na druhý počítač. (nejlépe na flash disku či jiném paměťovém médiu, odkud jej následně ihned odstraňte).
Polovinu práce máme za sebou. Nyní certifikát s privátním klíčem importujte na druhém počítači, kde jste přihlášení ke svému uživatelskému účtu:
- Stiskněte klávesovou zkratku Win + R, vepište certmgr.msc a stiskněte Enter.
- Zobrazí se konzole pro správu certifikátů. V levém podokně klikněte na složku Osobní.
- V menu zvolte Akce -> Všechny úkoly -> Importovat.
- Klikněte na Další a v následujícím okně přes tlačítko Procházet vyberte certifikát k importu (přenesený soubor s příponou .PFX). Pokud soubor v nabídce nevidíte, změňte filtr přípon v rozbalovacím menu na Výměna osobních informací. Klikněte na Další.
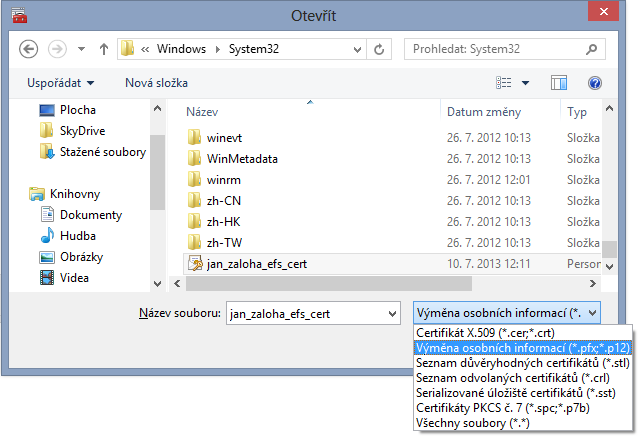
- Následující okno vás vyzve k zadání hesla chránícího privátní klíč. Rovněž odškrtněte volbu Povolit silnou ochranu privátního klíče a zaškrtněte Označit tento klíč jako exportovatelný.

- V následujícím okně zvolte Všechny certifikáty umístit v následujícím úložišti – Osobní a pokračujte tlačítkem Další.
- Potvrďte akci tlačítkem Dokončit.
V tuto chvíli můžete s šifrovanými daty pracovat stejným způsobem na obou počítačích.
DŮLEŽITÉ: Soubor .PFX obsahující certifikát a privátní klíč, jenž jste exportovali na prvním počítači, z tohoto počítače i z flash disku smažte. Jedná se o citlivá data, ke kterým by neměl mít nikdo kromě vás přístup.
V dalším díle si ukážeme, jak certifikát zálohovat a jak vytvořit agenta obnovení, který zajistí, svá šifrovaná data neztratíte ani v případě, kdy byste jakýmkoliv způsobem přišli o svůj privátní klíč.








































