„Chraňte svá digitální data“, ozývá se ze všech stran. Přesto varování nevnímáme a často zanedbáváme. Omílané téma má své opodstatnění, toho ale doznáme, když už je příliš pozdě. Podívejte se, jak svůj digitální život včas chránit.
<< předchozí díl | následující díl >>
Práce se šifrovanými daty jednoho uživatele na více počítačích.
Existuje i další častý scénář pro využití EFS, a sice případ, kdy si jeden uživatel přeje pracovat sám se svými šifrovanými daty na více fyzických počítačích (respektive více různých instalacích OS Windows). V takovém případě je nutné zajistit, aby byl na obou počítačích k dispozici uživatelův certifikát i s ním spjatý privátní klíč (který se používá pro dešifrování). Podobně jako v minulém díle tedy bude nutné na jednom počítači certifikát a nyní i privátní klíč exportovat a na druhém importovat:
- Stiskněte klávesovou zkratku Win + R, vepište certmgr.msc a stiskněte Enter.
- Zobrazí se konzole pro správu certifikátů. V levém podokně rozbalte složku Osobní a klikněte na složku Certifikáty.
- V pravém podokně vyberte patřičný certifikát (ve sloupci Zamýšlené účely je uvedeno Systém souborů EFS), klikněte na něj pravým tlačítkem a zvolte Všechny úkoly -> Exportovat.
- V Průvodci exportem certifikátu klikněte na tlačítko Další, následně vyberte Ano, exportovat privátní klíč a klikněte na Další.
- V dalším okně ponechte výchozí nastavení formátu (PFX – Personal Information Exchange) a klikněte na Další.
- Protože exportujete svůj privátní klíč, což je citlivý údaj, který náleží jen a pouze vám a nikomu jinému, vyžaduje Průvodce exportem zadání hesla. Zadejte dostatečně silné heslo a klikněte na Další.
- Následně zvolte libovolné jméno pro soubor zálohy a klikněte na Další.
- Poslední okno vám zobrazí přehled údajů o záložním souboru (uvidíte zde cestu k exportovanému souboru .PFX). Klikněte na Dokončit.
- Exportovaný soubor obsahující váš certifikát i privátní klíč přeneste bezpečnou metodou na druhý počítač. (nejlépe na flash disku či jiném paměťovém médiu, odkud jej následně ihned odstraňte).
Polovinu práce máme za sebou. Nyní certifikát s privátním klíčem importujte na druhém počítači, kde jste přihlášení ke svému uživatelskému účtu:
- Stiskněte klávesovou zkratku Win + R, vepište certmgr.msc a stiskněte Enter.
- Zobrazí se konzole pro správu certifikátů. V levém podokně klikněte na složku Osobní.
- V menu zvolte Akce -> Všechny úkoly -> Importovat.
- Klikněte na Další a v následujícím okně přes tlačítko Procházet vyberte certifikát k importu (přenesený soubor s příponou .PFX). Pokud soubor v nabídce nevidíte, změňte filtr přípon v rozbalovacím menu na Výměna osobních informací. Klikněte na Další.
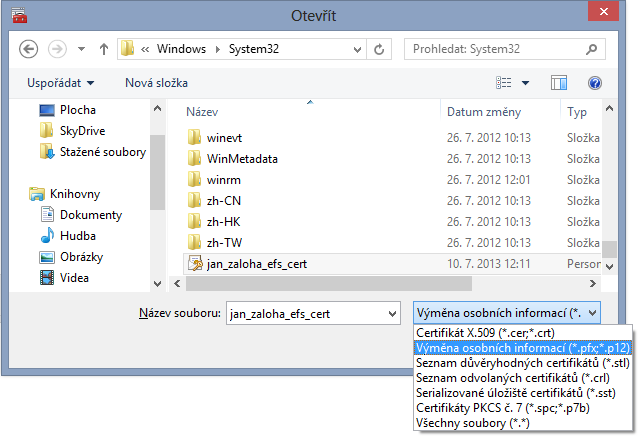
- Následující okno vás vyzve k zadání hesla chránícího privátní klíč. Rovněž odškrtněte volbu Povolit silnou ochranu privátního klíče a zaškrtněte Označit tento klíč jako exportovatelný.

- V následujícím okně zvolte Všechny certifikáty umístit v následujícím úložišti – Osobní a pokračujte tlačítkem Další.
- Potvrďte akci tlačítkem Dokončit.
V tuto chvíli můžete s šifrovanými daty pracovat stejným způsobem na obou počítačích.
DŮLEŽITÉ: Soubor .PFX obsahující certifikát a privátní klíč, jenž jste exportovali na prvním počítači, z tohoto počítače i z flash disku smažte. Jedná se o citlivá data, ke kterým by neměl mít nikdo kromě vás přístup.
V dalším díle si ukážeme, jak certifikát zálohovat a jak vytvořit agenta obnovení, který zajistí, svá šifrovaná data neztratíte ani v případě, kdy byste jakýmkoliv způsobem přišli o svůj privátní klíč.








































