Poté, co se na trhu objevily první počítače Mac s procesory Intel, vydala firma Apple nástroj nazvaný Boot Camp, který uživatelům počítačů Mac umožňuje na své stroje instalovat a následně na nich provozovat vedle operačního systému OS X i operační systém Microsoft Windows. Na počítači tak nemusí běžet dva operační systémy souběžně, což je naprosto ideální, pokud potřebujete na počítači provozovat aplikace náročné na výpočetní výkon, jež nefungují ve virtuálním počítači (jako je například Parallels či VMWare Fusion). Nástroj Boot Camp nainstalujete a nakonfigurujete podle následujícího návodu.
1. díl článku: kontrola aktualizací a zálohování --> spuštění průvodce Boot Camp Assistant --> vytváření diskových oddílů na pevném disku
2. díl článku: instalace Windows --> instalace ovladačů operačního systému Windows --> výběr systému, který se má spustit
Kontrola aktualizací a zálohování
Ještě než začnete, je třeba se ujistit, že máte na svém počítači Mac nainstalovány všechny aktualizace od firmy Apple.
1) Přesuňte se na internetovou stránku podpory nástroje Boot Camp, kde se přesvědčte, zda nejsou pro váš počítač Mac k dispozici nějaké aktualizace. V případě potřeby je stáhněte a nainstalujte.
2) Klepnutím do nabídky Apple a poté na položku Software update nainstalujte aktualizace pro svůj počítač.
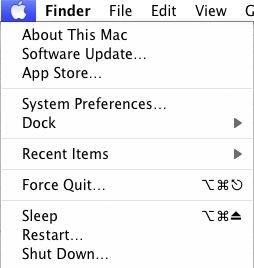
Nejprve je nutno mít vše potřebné v co nejaktuálnějším stavu.
3) Pokud se objeví výzva pro restartování počítače, pak počítač restartujte. Poté znovu zkontrolujte, zda nejsou k dispozici ještě nějaké další aktualizace softwaru. Postup opakujte tak dlouho, dokud nebudete mít všechny aktualizace nainstalovány.
Vzhledem k tomu, že nástroj Boot Camp bude přesouvat data a znovu vytvářet prostor na pevném disku, silně doporučujeme, abyste si nejprve zálohovali všechna důležitá data pro případ, že by se během následujících operací cokoliv nepovedlo.
Spuštění průvodce Boot Camp Assistant (OS X 10.6 či novější)
1) V operačním systému OS X nejprve ukončete všechny spuštěné aplikace a poté otevřete okno aplikace Finder, kde klepněte na položku Applications à Utilities.
2) Ve složce Utilities spusťte poklepáním program Boot Camp Assistant.
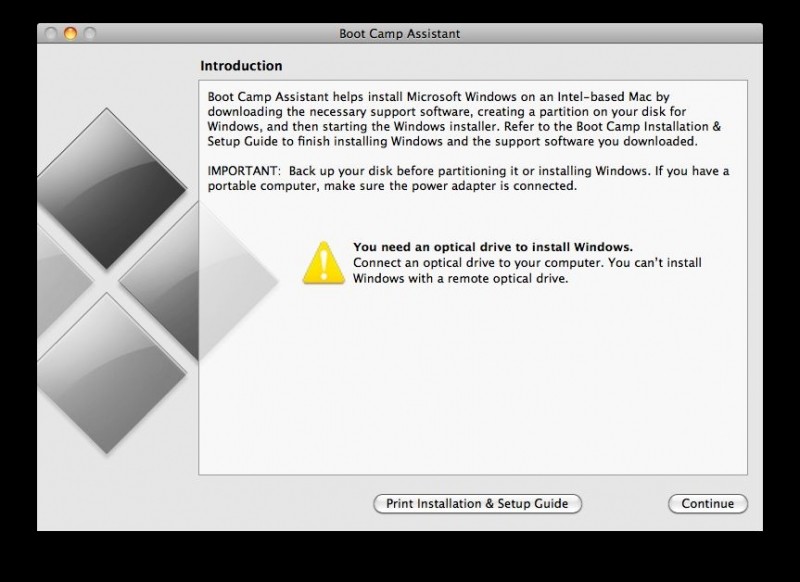
Průvodce Boot Camp Assistant vám pomůže projít počátečními kroky instalace.
3) Vlastní instalaci zahájíte klepnutím na tlačítko Continue.
4) Pokud budete vyzváni, klepněte na položku Download the Windows support software for this Mac. Jedná se o program, který vám umožní do systému nainstalovat nejaktuálnější aktualizace pro operační systém Windows. Poté klepněte na tlačítko Continue.
5) Pokud budete vyzváni k zadání přihlašovacích údajů správce počítače, pak je zadejte. Stahování softwaru zahájíte stiskem klávesy Enter. Po dokončení stahování uložte soubory na pevný disk nebo je vypalte na disk.
Vytváření diskových oddílů na pevném disku
Po dokončení stahování softwaru vás průvodce vyzve k vytvoření diskového oddílu Windows na pevném disku. Tato operace vyhradí na vašem pevném disku volné místo pro Windows, a to aniž by nějakým způsobem narušila nebo odstranila existující instalaci operačního systému OS X. V tuto chvíli uvidíte posuvník, který odpovídá vašemu pevnému disku.
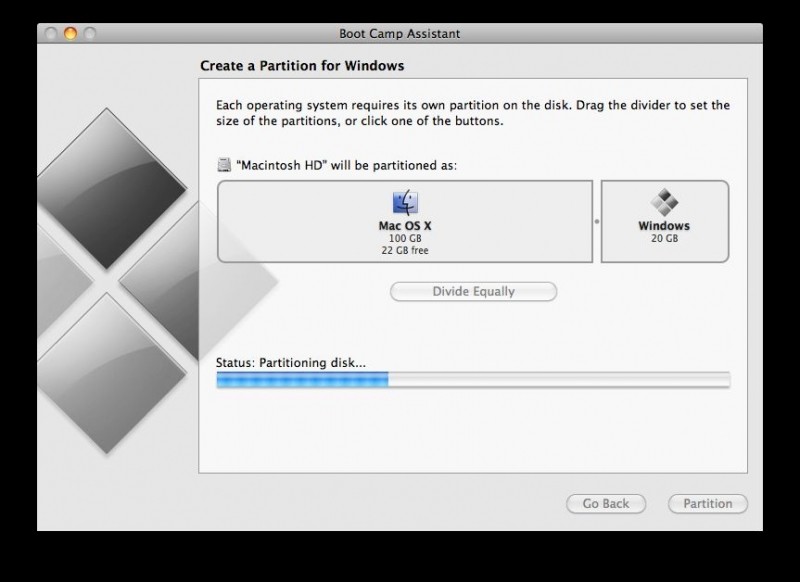
Zde se můžete rozhodnout, jak velkou část pevného disku vyhradíte pro diskový oddíl Windows.
Posuňte posuvník tak, abyste přiřadili diskovému oddílu pro Windows odpovídající množství diskového prostoru. Nezapomeňte, že diskový prostor, který přiřadíte pro Windows, bude odebrán z volného místa diskového oddílu OS X. (Nezapomeňte, že instalace Windows 7 vyžaduje minimálně 16 GB volného místa). Jakmile si nastavíte rozdělení pevného disku na diskové oddíly podle svých představ, klepněte na tlačítko Partition.
Operační systém OS X začne s vytvářením diskového oddílu a přeuspořádáním dat na pevném disku, což bude nějakou chvíli trvat. Na samotnou instalaci Windows a potřebných aktualizací se podíváme v následujícím díle.







































