Zástupci, kteří ukazují na soubory, kterými ale nemusí nutně být vždy programy a které se mohou nacházet v počítači prakticky kdekoliv. Když přetáhnete ikonku aplikace z nabídky Start na pracovní plochu, pak vytvoříte zástupce k tomuto programu. Aby bylo každému jasné, že se jedná o zástupce programu a nikoliv o původní soubor, zobrazuje operační systém Windows u ikonky v levém spodním rohu šipku.
Pokud vám šipka na ikonce programu vadí, můžete ji odstranit vhodnou úpravou registru. Nicméně úprava registru představuje vždy poněkud riskantní operaci, a proto vám v tomto návodu prozradíme, jak tuto změnu provést s daleko menším rizikem.
Jde o to, že pro příslušnou úpravu nebudeme používat editor registru, ale zdarma dostupný program Ultimate Windows Tweaker, který navíc patří mezi tzv. portable aplikace, což znamená, že se na počítač vůbec nemusí instalovat.
Pokud pracujete v operačním systému Windows 8, budete potřebovat nejnovější verzi – program Ultimate Windows Tweaker for Windows 8 z webu The Windows Club. Při prvním spuštění tohoto programu budete dotázáni, zda chcete vytvořit bod obnovení. Neváhejte a nechte si bod obnovení vytvořit.
Po vytvoření bodu obnovení klepněte v levém panelu na odkaz Customization a následně na záložku File Explorer. Zde stiskněte tlačítko Remove Shortcut Arrows From Shortcut Icons. Změna se pak projeví prakticky okamžitě.
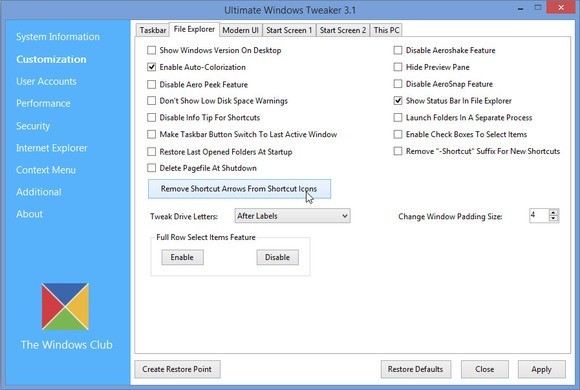
Pokud pracujete v operačním systému Windows 7 či nějaké starší verzi Windows, pak se doporučuje použít starší verzi programu – Ultimate Windows Tweaker 2. Archiv programu rozbalte a aplikaci spusťte. V levém panelu pak klepněte na odkaz Additional Tweaks. Poté zaškrtněte políčko před volbou Remove arrows from Shortcut Icons. Změny se projeví až po stisku tlačítek Apply, Close a po restartu počítače (popřípadě alespoň po odhlášení a opětovném přihlášení).
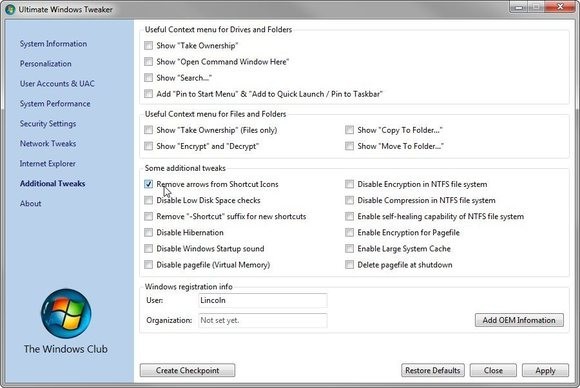
U většiny programů stačí buď klepnout na tlačítko Apply, nebo na tlačítko Close. Tento program je výjimkou potvrzující pravidlo – v něm musíte nejprve klepnout na tlačítko Apply a poté na tlačítko Close.






































