V operačním systému Windows 11 se objevil nový Hlavní panel zarovnaný doprostřed, a to včetně ikonek, které jsou nyní seskupeny okolo středu obrazovky a nejsou tak zarovnány vlevo, jak byla většina uživatelů tradičně zvyklá. To samé platí i pro tlačítko nabídky Start. Pokud vám toto uspořádání připadá zvláštní, přečtěte si následující řádky, v nichž vám prozradíme, jak přesunout ikonku nabídky Start a Hlavní panel tam, kde byl v operačním systému Windows 10.
Možná se teď zeptáte, jestli je nějaký pádný důvod, proč vracet nabídku Start do levého rohu? Důvod je pádný – síla zvyku. Jde třeba o klasické spuštění aplikace pomocí ikonky v nabídce Start – bezpochyby jste si zvykli, že musíte kurzor přesunout do levého dolního roku na tlačítko Start, na které následně klepnete a z nabídky Start vyberete aplikaci, kterou dalším klepnutím spustíte.
Ano, ale teď je všechno jinak – tlačítko Start najednou není v levém rohu, ale trochu vedle. A je vedle pokaždé trochu někde jinde, protože s přibývajícími a ubývajícími ikonkami na Hlavním panelu systému Windows 11 nabídka Start neustále posouvá – tu doleva, tu doprava.

Pro vás to znamená, že budete muset neustále hledat tlačítko Start, namísto toho, abyste intuitivně přesunuli kurzor myši do levého rohu. K čemu by se to tak dalo přirovnat? Třeba k hledání dálkového ovladače k televizi?
Naštěstí je k dispozici poměrně jednoduché řešení. Stačí ikonky Hlavního panelu posunout doleva, čímž se v levém rohu objeví i nabídka Start.
1. Klepněte pravým tlačítkem myši na Hlavní panel operačního systému Windows 11, a to kamkoliv do volného místa, které není obsazeno ikonkami. Za okamžik se objeví místní nabídka Hlavního panelu, v níž se nachází pouze jedna položka, a to položka Nastavení hlavního panelu.
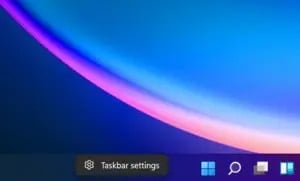
2. Po klepnutí na zmiňovanou položku otevřete okno Nastavení operačního systému Windows 11, konkrétně v sekci Přizpůsobení > Hlavní panel. V tomto okně přejděte dolů a tam klepněte na položku Chování hlavního panelu.
3. Zde u první položky s názvem Zarovnání hlavního panelu klepněte do rozevírací nabídky, která se nachází vpravo, a z ní vyberte položku Vlevo. Tím zajistíte, že se všechny ikony Hlavního panelu automaticky posunou doleva, čímž se přiblíží uspořádání, které vás provázelo v operačním systému Windows 10. A to je v podstatě vše, co se po vás chce.
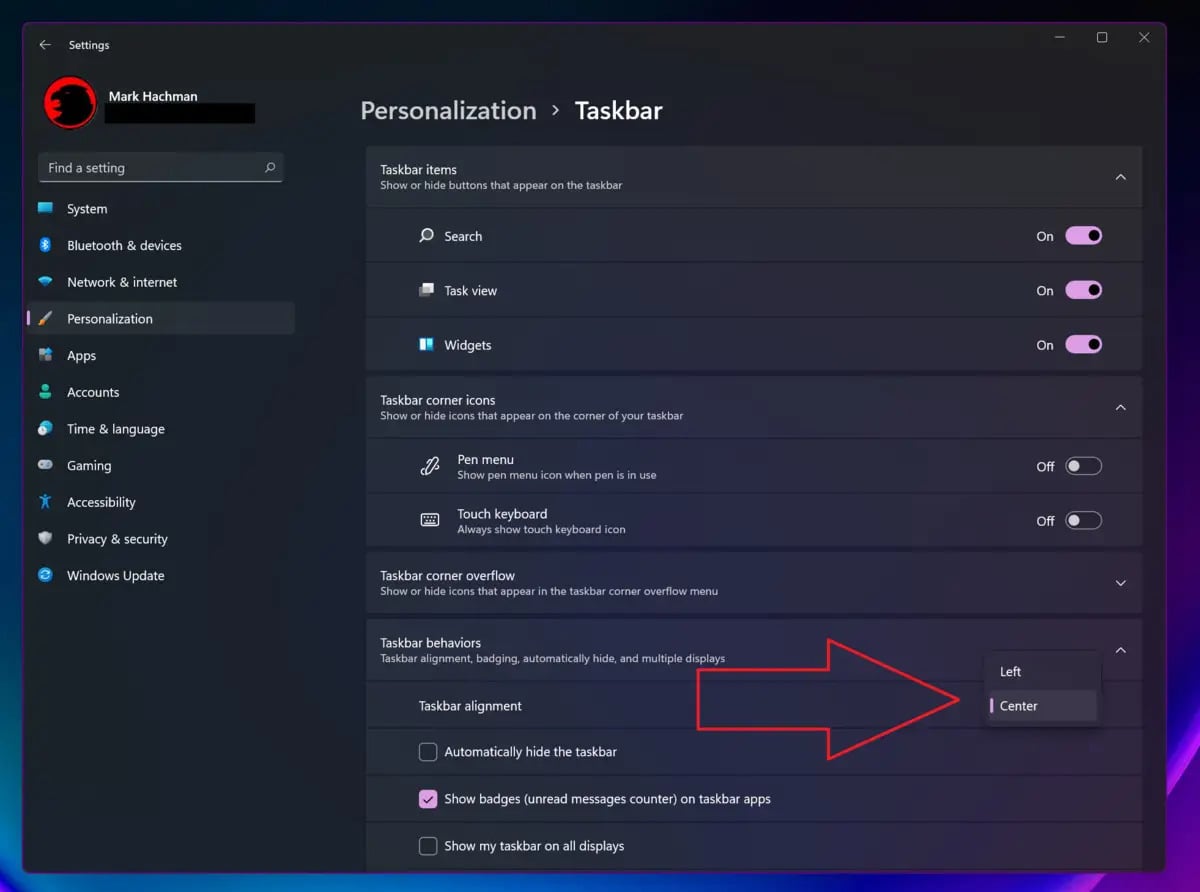 Operační systém Windows 11 vám bohužel neumožní provádět s Hlavním panelem vše, na co jste byli zvyklí z operačního systému Windows 10. Konkrétně třeba nemůžete přesouvat Hlavní panel na horní, dolní nebo boční stranu obrazovky. Dokonce není možné Hlavní panel ani rozšířit nebo zúžit. Na druhou stranu existuje v rámci možností nastavení Hlavního panelu docela dost jiných možností, jak si jej přizpůsobit, proto neváhejte a pohrajte si s nimi.
Operační systém Windows 11 vám bohužel neumožní provádět s Hlavním panelem vše, na co jste byli zvyklí z operačního systému Windows 10. Konkrétně třeba nemůžete přesouvat Hlavní panel na horní, dolní nebo boční stranu obrazovky. Dokonce není možné Hlavní panel ani rozšířit nebo zúžit. Na druhou stranu existuje v rámci možností nastavení Hlavního panelu docela dost jiných možností, jak si jej přizpůsobit, proto neváhejte a pohrajte si s nimi.
V textu jsou s dovolením použité printscreeny z americké verze PCWorld.com








































