Pomocí rozevíracích seznamů můžete v programu Microsoft Excel (Word a Access) vytvářet seznam platných položek, které můžete použít vy nebo i ostatní pro vložení do konkrétního pole. Tuto funkci oceníte zejména u polí, kam je třeba zadat určitou konkrétní informaci, popřípadě pro pole, kam je třeba vložit dlouhá či složitá data, která se obtížně píší, nebo konečně třeba pro pole, u nichž chcete mít vloženy konkrétně formulované například odpovědi.
A. Vytvoření seznamů – pokračování
4. Vyberte oblast obsahující popisované tři nemocnice (tj. oblast A2:A4). Do políčka Název tabulky (nad sloupcem A) zadejte název tabulky (Locations), popřípadě převeďte tyto položky na tabulku pomocí klávesové zkratky Ctrl + T. V tomto případě Excel použije pro tabulky názvy Tabulka 1, 2, 3 atd. nakonec zaškrtněte políčko Tabulka obsahuje záhlaví.
5. Pro přejmenování tabulek použijte nabídku Vzorce > Správce názvů. Posuňte kurzor směrem dolů na tabulku 1 (2, 3, 4, atd.) a následně stiskněte tlačítko Upravit.
6. V dialogovém okně Upravit název zadejte nový název tabulky (Locations).
Poznámka: V Excelu není možné používat mezery ani speciální znaky. Názvy musí začínat písmenem nebo podtržítkem a názvy se v sešitu nesmí shodovat se žádnými názvy nebo objekty, které již Excel jako takový používá (nemůžete tedy mít například v jednom sešitu dvě oblasti se stejným jménem, a to ani v případě, kdy se tyto oblasti nachází na různých listech).
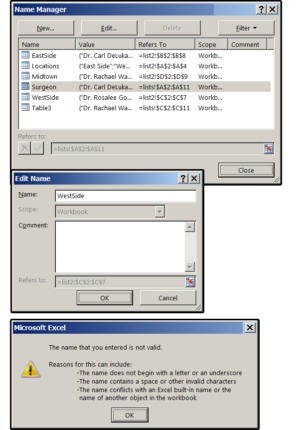
7. Nyní je třeba vytvořit samostatnou tabulku pro každou nemocnici. Proto na listu lists2 zadejte do příslušných sloupců odpovídající nadpisy: do sloupce B zadejte nadpis East Side, do sloupce C pak West Side a do sloupce D Midtown (tyto nadpisy sloupců budou současně i názvy oblastí, ovšem bez mezer).
8. Do těchto tří sloupců (B, C a D) nyní zadejte několik jmen lékařů.
9. Každý z těchto seznamů naformátujte jako pojmenovanou tabulku (zopakujte výše uvedený krok 3).
10. Označte postupně každý sloupec (B1:B8, C1:C7 a D1:D9). Pomocí klávesové zkratky Ctrl + T převeďte tyto skupiny položek na tabulky, které Excel pojmenovává jako Tabulka 2, 3, 4, atd. Poté zaškrtněte políčko Tabulka obsahuje záhlaví. Následně zopakujte výše uvedené kroky 5 a 6, kterými tabulky přejmenujete. Nezapomeňte, že názvy oblastí nesmí obsahovat mezery.
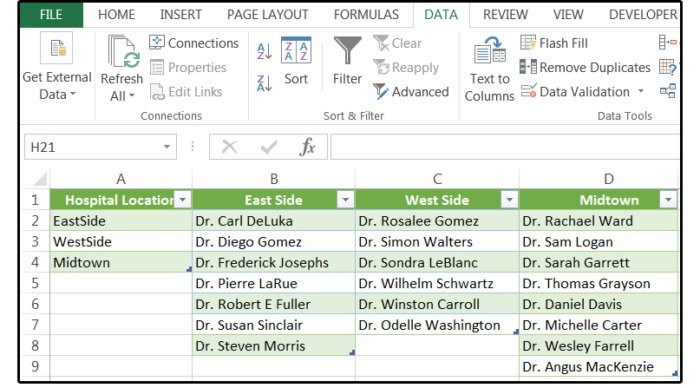
Poznámka: Pokud máte tabulek více, pojmenujte je názvem záhlaví, které jste použili pro každý sloupec.







































