Pokud pro práci s elektronickou poštou používáte program Microsoft Outlook a jste v tomto programu doslova zahlceni záplavou nejrůznějších e-mailů, nezoufejte! V tomto článku vám ukážeme, jak se za použití filtrů, pravidel, složek a speciální funkce Prioritní doručená pošta Outlooku vám ukážeme, jak se zbavit nechtěných e-mailů.
Co se dozvíte v článku
- Filtrování e-mailů v programu Microsoft Outlook
- Jak vytvořit e-mailové složky v Outlooku
- Vytvoření jednoduchých pravidel pro filtrování zpráv v programu MS Outlook
- Používání pravidel programu Outlook pro filtrování e-mailů
- Blokování zpráv elektronické pošty v programu Outlook
- Automatické odstraňování a archivace zpráv elektronické pošty v Outlooku
- Používejte pro nalezení důležitých e-mailů v Outlooku složku Prioritní doručená pošta
- Používejte pro správu elektronické pošty v programu Outlook službu Gmail
A jako takový bonus vám prozradíme, jak používat pro správu elektronické pošty v programu Outlook službu Gmail – možná vám to zní poněkud podivně, ale kupodivu to funguje. A samozřejmě vám představíme funkci automatického odstraňování a archivace starších e-mailů. Nyní ale pojďme uklízet – složka Doručená pošta již čeká!
Filtrování e-mailů v programu Microsoft Outlook
Microsoft Outlook existuje ve dvou podobách – jako samostatná aplikace v rámci služby Microsoft 365 a v podobě webové aplikace. Pracovat můžete v obou verzích, přičemž všechny změny, které provedete, se automaticky projeví v obou těchto verzích. Obě verze se bohužel navzájem od sebe liší jak vzhledem, tak ovládáním.
To by možná nebylo až tak zlé – horší a hloupé je to, že v programu MS Outlook existují funkce, které najdete pouze v jedné ze zmiňovaných verzí programu, tj. některé funkce naleznete pouze v samostatné aplikaci a některé pouze ve webové aplikaci. Může se vám tak snadno stát, že se budete tu a tam přepínat z jedné verze do druhé a zpět. Ale nebojte se, budeme se postupně věnovat oběma verzím – samostatné aplikaci i aplikaci webové.
Budeme se snažit o to, abychom vytvořili složky, do nichž bude možné seskupit a uložit jednotlivé zprávy elektronické pošty – a to jednak proto, aby se z doručené pošty odebrala podstatná část (takto vytříděné elektronické pošty), jednak proto, aby bylo možné každý e-mail kdykoliv v budoucnu snadno najít. V každém případě nebudeme přesouvat každý došly e-mail ručně – pro třídění elektronické pošty budeme používat systém pravidel integrovaný v programu Outlooku, který zajistí automatické nasměrování každého e-mailu do příslušné složky.
Jak vytvořit e-mailové složky v Outlooku
Nejprve je třeba zamyslet se nad tím, co byste chtěli do každé jednotlivé složky ukládat – například můžete například do jedné složky ukládat pouze automatická oznámení Facebooku, do druhé složky zase můžete chtít ukládat doručenou poštu od jednoho konkrétního odesílatele apod. Doručenou poštu v programu Outlook ovšem můžete také seřazovat stejně, jako to dělá Gmail: vytvoříte si složky pro oznámení ze sociálních sítí, která sice nechcete odstranit, ale ani si nechcete jimi zacpat doručenou poštu.

Ve webové verzi programu Microsoft Outlook se vytváří složka velmi jednoduše: Klepněte v dolní části seznamu složek úplně dole pod složkou Doručená pošta na odkaz Nová složka. Pokud chcete vytvořit složek více, klepněte na odkaz znovu.
V desktopové aplikaci Microsoft Outlook klepněte pravým tlačítkem myši na svou e-mailovou adresu (nikoliv do složky Doručená pošta!) a z místní nabídky, která se vzápětí zobrazí, vyberte položku Nová složka. Uživatelské rozhraní aplikace Microsoft Outlook tuto operaci bohužel naprosto zbytečně komplikuje a kolikrát skončíte i s nově vytvořenou složkou někde jinde, než jste měli původně v úmyslu. Proto možná bude lepší spustit pomocí odkazu uvedeného výše webovou aplikaci a složku vytvořit pomocí onoho šikovného odkazu, který webová aplikace Outlook nabízí.
Nyní, když máme vytvořené složky, využijeme k automatickému uspořádání stávajících e-mailů a k automatickému a okamžitému přiřazení příchozích zpráv elektronické pošty k novým složkám systém pravidel integrovaný v programu Microsoft Outlook.
Vytvoření jednoduchých pravidel pro filtrování zpráv v programu MS Outlook
Co se týče vytváření pravidel, začněte tím, že nejprve najdete nějaký z takových těch polospamových e-mailů, které pravděpodobně každodenně zahlcují vaši e-mailovou schránku – typickým příkladem jsou například oznámení zasílaná sociálními sítěmi. Těchto zpráv je možné se zbavit poměrně snadno, a to zejména proto, že taková oznámení obvykle pocházejí ze stejné e-mailové adresy.
Vytvoření pravidla v desktopové aplikaci Outlook: Klepněte pravým tlačítkem myši na příslušný e-mail a z místní nabídky, která se za okamžik zobrazí, vyberte v dolní části položku Pravidla. V rozevírací nabídce pak vyberte možnost Vždy přesunout zprávy od [e-mailová adresa], kde řetězec [e-mailová adresa] označuje původní e-mailovou adresu odesílatele. Potom vyberte složku, do které se mají přesouvat všechny budoucí e-maily od tohoto odesílatele. Po vytvoření pravidla se pravidlo spustí a vyčistí vaši poštovní schránku ode všech e-mailů od odesílatele s touto e-mailovou adresou.
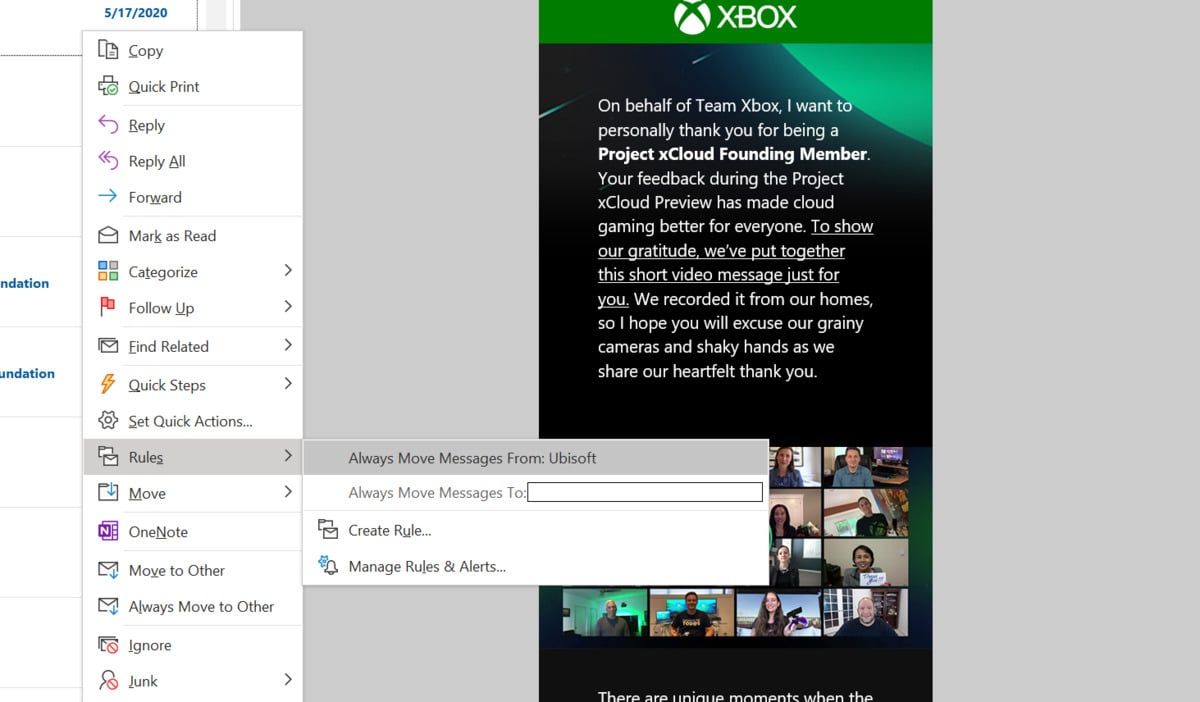
Ve webové verzi programu Outlook klepněte pravým tlačítkem myši na příslušnou zprávu a následně se v místní nabídce, která se zobrazí, přesuňte na položku Přesunout > Přesouvat všechny zprávy od odesílatele…. Zde pak můžete programu Outlook nařídit přesouvání e-mailů do libovolné složky, a to prostřednictvím příkazu Přesunout všechny zprávy ze složky Doručená pošta a všechny budoucí e-maily.
Tento postup by měl vyčistit značnou část vaší poštovní schránky. Pokud časem zjistíte, že toto filtrování e-mailů pouze na základě odesílatele není dostatečně specifické, nevěšte hlavu, protože program Outlook nabízí i mnohem sofistikovanější systém pravidel.
Používání pravidel programu Outlook pro filtrování e-mailů
V programu Outlook se nachází poměrně propracovaný systém pravidel, který umožňuje filtrovat nejen podle e-mailové adresy odesílatele, ale i podle dalších významných kritérií, jako je jméno odesílatele, klíčová slova v řádku pro předmět, klíčová slova v těle e-mailu a další kritéria.
Pokud tedy chcete použít systém pravidel v desktopové aplikaci Outlook, klepněte pravým tlačítkem myši na libovolný e-mail a znovu se v místní nabídce přesuňte na položku Pravidla. Tentokrát ovšem v rozevírací nabídce klepněte na položku Vytvořit pravidlo. Položka Vytvořit pravidlo sice umožňuje vybírat z několika možností, nicméně určitě si za okamžik všimnete některých nedostatků: nelze například použít žádné logické operátory, takže nemůžete vytvořit pravidlo, které se aktivuje, když se v předmětu e-mailu nachází třeba výrazy Facebook, Twitter nebo LinkedIn. Naštěstí zde ovšem je tlačítko Upřesnit nastavení, které najdete v pravém dolním rohu otevřeného dialogového okna. To je tlačítko, které otevírá celou řadu možností s celou řadou konfigurovatelných podmínek, jež je možné dále přizpůsobovat. Díky tomu je možné pravidla v programu Outlook přizpůsobit doslova na míru.

Ve webové aplikaci programu Outlook klepněte na příslušnou zprávu a pak klepněte v pravém horním rohu zobrazené zprávy na ikonku tří teček. Zobrazí se nabídka, v níž se přesuňte dolů do nabídky Pokročilé akce > Vytvořit pravidlo. Jakmile takto učiníte, zjistíte, že vás program Outlook omezí pouze na možnost vytváření pravidel pro odesílatele právě této zprávy. Vy ovšem chcete vytvořit pravidlo nikoliv jen pro tuto zprávu a pravidlo pro všechny zprávy, Proto nyní klepněte na odkaz Další možnosti.Nyní se zobrazí panel Nastavení s otevřenou sekcí Pravidla. Nyní již můžete vyplněním příslušných polí vytvářet pravidla s globální platností pro všechny zprávy elektronické pošty.

Nyní, když máte otevřenou část Pošta v sekci Pravidla, můžete začít vytvářet pravidla, popř. dále pracovat s těmi již vytvořenými. Narazíte ovšem na další nesoulad v uživatelském rozhraní produktů Microsoft. Pokud jste totiž vytvořili nějaká pravidla v desktopové aplikaci Outlook, tato pravidla sice uvidíte, ale nebudete je moci upravit. Můžete však vytvořit nové pravidlo, pojmenovat ho, postupně projít řadou rozevíracích polí a přidat podmínky a výjimky pro doladění pravidel. Určitě je na místě v tuto chvíli upozornit ještě na možnost Zastavit zpracování dalších pravidel, což je možnost, která v případě konfliktu pravidla s jiným pravidlem dá tomuto pravidlu nejvyšší prioritu.

Blokování zpráv elektronické pošty v programu Outlook
Automatické přesměrování e-mailů je jedna věc, ovšem blokování, mazání a automatická archivace e-mailů je věc druhá. Pojem odstranění nebo smazání e-mailu v programu Outlook může totiž mít vícero významů.
Tak například v desktopové aplikaci Outlook můžete třeba klepnout pravým tlačítkem myši na e-mail a z místní nabídky vybrat položku Ignorovat. Takto svým způsobem zlikvidujete veškerou konverzaci a všechny zprávy této konverzace včetně případných dalších e-mailů automaticky přesměrujete do složky Odstraněná pošta.
Pokud vyberete položku Nevyžádaná pošta, zobrazí se v programu Outlook další rozevírací nabídka, v níž můžete zablokovat e-mailovou adresu odesílatele a směrovat všechny budoucí e-maily od tohoto odesílatele do složky Nevyžádaná pošta. Toto chování můžete upřesnit pomocí nabídky Nevyžádaná pošta > Možnosti nevyžádané pošty, která zajistí zobrazení dialogového okna, v němž můžete přidávat nebo odebírat jednotlivé e-mailové adresy ze seznamu blokovaných odesílatelů. Na záložce Možnosti pak také máte možnost nastavit, jak přísně má firma Microsoft posuzovat, zda se jedná o nevyžádanou poštu.

Samozřejmě je zde i možnost vytvořit v programu Outlook pravidlo, které zprávu po příchodu do složky Doručená pošta rovnou smaže.
Podobné funkce nabízí i webová verze aplikace Outlook. Když v ní klepněte na zprávu pravým tlačítkem myši, můžete i zde vybrat položku Ignorovat, popřípadě můžete využít možnost Možnosti zabezpečení > Označit jako nevyžádanou poštu.
Automatické odstraňování a archivace zpráv elektronické pošty v Outlooku
Víte, jaký je rozdíl mezi archivací a odstraněním e-mailu? Není na tom nic složitého – při archivaci se e-mail přesouvá do složky Archiv, kde nějakou dobu zůstává – obvykle po dobu šesti měsíců. Odstranění e-mailu znamená, že se e-mail jednoduše okamžitě smaže. Starší e-maily tak ve své poštovní schránce neuvidíte, ale stále budou zabírat místo na disku.
Odstraňování a archivace e-mailů je další oblastí, kde je desktopová aplikace Outlook lepší než verze webová. (Mimochodem – ve výchozím nastavení je automatická archivace, popřípadě automatické mazání v obou verzích vypnuto.)

V desktopové aplikaci Outlook můžete e-maily automaticky archivovat nebo automaticky odstraňovat podle složek kliknutím pravým tlačítkem myši na složku (včetně složky Doručená pošta) a výběrem možnosti Vlastnosti. Zobrazí se dialogové okno pro konfiguraci vlastností příslušné složky, kde příslušné nastavení provedete na záložce Automatická archivace. Po zapnutí funkce Automatická archivace dojde každých 14 dní k automatickému odeslání všech e-mailů starších jak šest měsíců do složky Archiv. V rámci konfigurace je možné nastavit interval, v jakém se bude automatická archivace automaticky spouštět, dále je možné změnit složku archivu, popřípadě odstraňovat staré e-maily.

Ve webové verzi aplikace Outlook je možností daleko méně. Například zde nenajdete žádnou funkci pro automatickou archivaci, nicméně ruční archivace, tj. ruční přetažení zprávy do složky Archiv funguje.
Jednou z možností, jak zajistit automatickou archivaci, je klepnout pravým tlačítkem myši na e-mail, vybrat z místní nabídky příkaz Přesunout a potom nastavit, že se má daný e-mail automaticky přesouvat do archivu po deseti dnech. Další možnost pak spočívá v nastavení pravidla, které bude provádět totéž pro e-maily přijaté dříve než nějaké konkrétní datum – a pak prostě toto datum upravovat.

Uvidíte, jak se po dokončení této části velmi výrazně zredukuje počet e-mailů ve složce Doručená pošta!
Používejte pro nalezení důležitých e-mailů v Outlooku složku Prioritní doručená pošta
Dosud jste pro nasměrování, mazání a blokování e-mailů používali takříkajíc vlastní mozek. Toto rozhodování však vůbec nemusí zůstávat nutně na vás. Jakmile do vaší poštovní schránky přijde nový e-mail, může vám při rozhodování, co s ním provést, pomoci i sama firma Microsoft.
Máme v tuto chvíli na mysli funkci a stejně nazvanou složku Prioritní doručená pošta, kde se využívají nástroje umělé inteligence firmy Microsoft, které složku Doručená pošta rozdělí na dvě záložky: Prioritní (obsahuje důležité e-maily) a Další (pro ostatní e-maily). Otázkou ovšem je, které e-maily jsou důležité a které nikoliv? Zde se právě uplatňuje již zmiňovaná umělá inteligence, která sleduje, s kým komunikujete a podle toho rozhoduje, které zprávy jsou pro vás důležité a které nikoliv. Nic vám ovšem nebrání v tom, abyste i vy sami si přesunuli libovolný e-mail do záložky pro prioritní nebo další doručenou poštu. Stačí jen klepnout na daný e-mail pravým tlačítkem myši.
Prioritní doručená pošta e-mail nikam nesměruje a ani je neodstraňuje. Ovšem vybírá z doručené pošty vše, o čem si myslí, že by nemělo uniknout vaší pozornosti, což ale je v podstatě to samé.

Desktopová aplikace Outlook: Zřejmě nejjednodušší spočívá v tom, že do vyhledávacího pole v horní části aplikace zadáte řetězec Prioritní doručená pošta a následně v nabídce Akce klepnete na položku Zobrazit prioritní doručenou poštu.
Webová verze aplikace Outlook: V tomto případě klepněte do nabídky Nastavení, která se skrývá pod ikonkou ozubeného kolečka, a v sekci Nastavení pak funkci prioritní doručené pošty zapněte přepínačem Prioritní doručená pošta.
Používejte pro správu elektronické pošty v programu Outlook službu Gmail
Možná vám nepřijde jako právě jednoduché řešení, ale existuje ještě jeden způsob, jak v programu Outlook spravovat elektronickou poštu. Ano, je to možná překvapivé, ale je to tak – pro správu elektronické pošty na webu Outlook.com můžete použít i službu Gmail od firmy Google, a to včetně možností filtrování elektronické pošty.
Klepněte ve službě Gmail na ikonku ozubeného kolečka, které se nachází vpravo nahoře a které představuje možnosti nastavení. V části Účty a import vyberte Zkontrolovat poštu z jiných účtů. Zde můžete přes službu Gmailify, kterou Google nabízí, přidat nový účet elektronické pošty Outlook.com. Jakmile zadáte svou e-mailovou adresu, zobrazí se vám v poštovní schránce veškerá elektronická pošta z této e-mailové adresy.
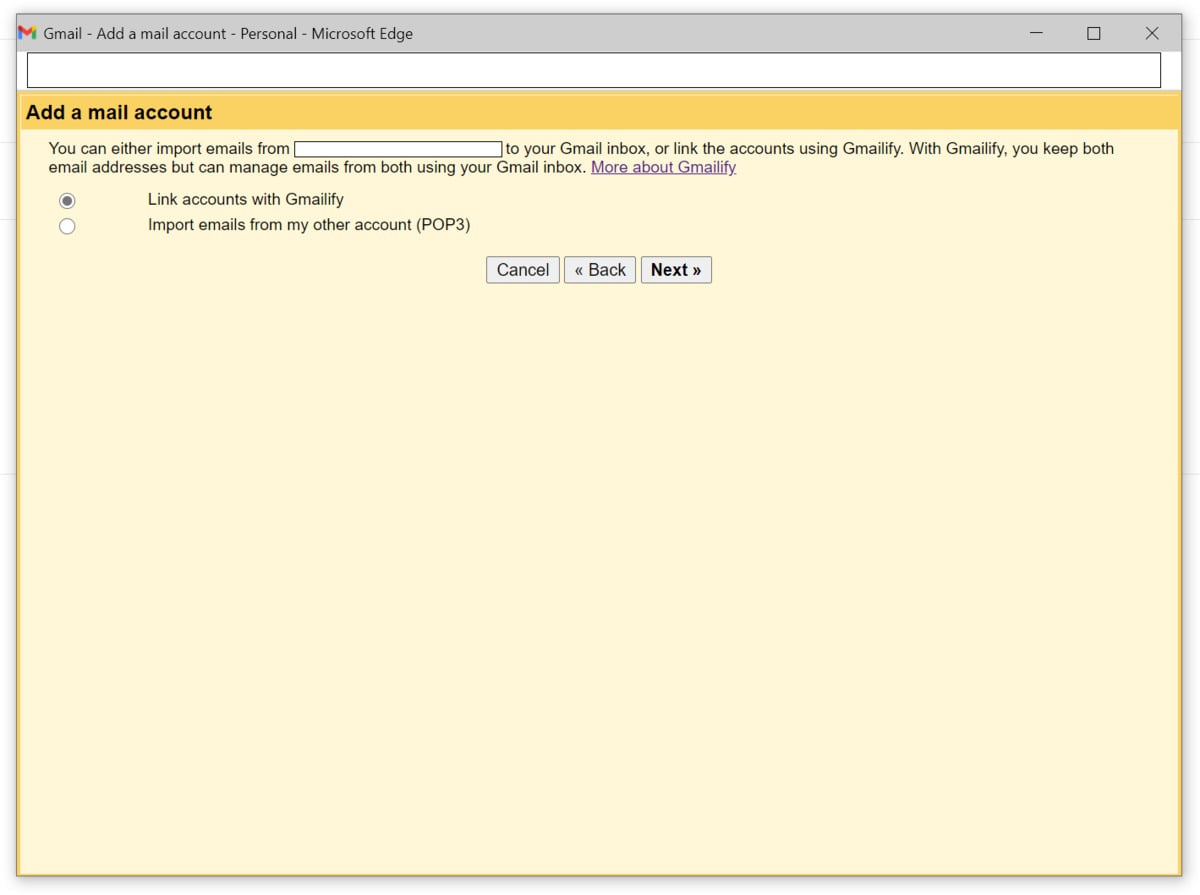
Služba Gmailify je přímo dokonalá v tom, že automaticky posílá veškerou doručovanou elektronickou poštu k filtrování do výchozích filtrů Gmailu, jako jsou filtry pro sociální sítě a propagační akce. Nicméně tato služba nerozděluje doručenou poštu do dvou schránek.
Záložka Doručená pošta na stránce Nastavení sice u možnosti Styl doručené pošty má položku Více složek Doručená pošta, ale bohužel vše, co dělá, je to, že odfiltruje e-maily do druhé poštovní schránky pomocí filtru to: – a znemožní další filtrování. Služba Gmailify je určitě vydařená a vyčištění poštovní schránky s doručenou poštou je u služby Gmail velmi jednoduché. Nicméně i přesto je na službě Gmailify co vylepšovat.
V tomto článku jsme se snažili ukázat, že s trochou úsilí můžete udržet pod kontrolou doručenou poštu v programu Outlook na stejné úrovni, jako je tomu u firmy Google. Hodně zdaru!








































