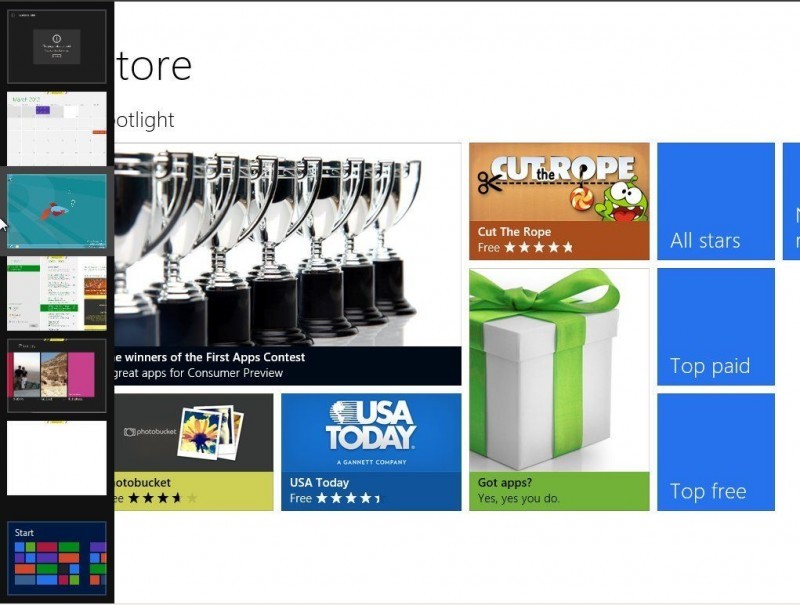Firma Microsoft uvedením verze Windows 8 Consumer Preview s konečnou platností vyvrátila pochybnosti o tom, že to s vytvořením svého prvního operačního systému s dotykovým ovládáním nemyslela vážně. Uživatelé, kteří jsou dnes zvyklí pracovat s klávesnicí i myší a koketují s možností provést koncem roku 2012 upgrade na novou verzi operačního systému Windows 8, si budou muset zvykat na pohyb ve světě ovládaném pomocí dotyků. To ovšem za předpokladu, že Microsoft v následujících měsících neprovede žádný zásádní obrat.
Podle všeho se budeme muset vypořádat nejen s novým rozhraním pro dotykové ovládání s názvem Metro, jež bylo vypůjčeno z operačního systému Windows Phone 7, ale budeme si také muset odvyknout na klasické ovládání počítače pomocí myši a zvyknout si na žhavou novinku, tzv. hot corners.
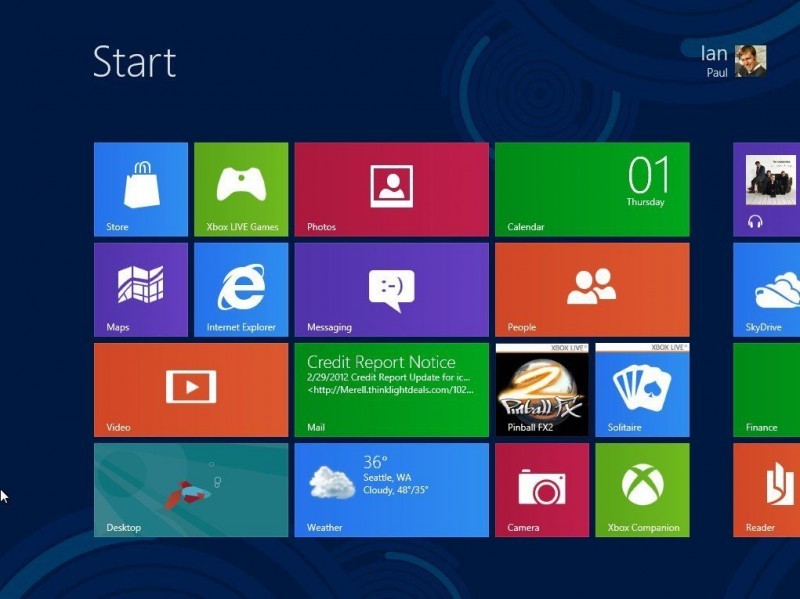
Pokud zatím netušíte, co vám ovládání pomocí hot corners přinese, pak tu pro vás máme alespoň základní informace: veškeré akce pro ovládání operačního systému budete spouštět přejetím přes horní a dolní rohy obrazovky.
V tomto článku však naopak přinášíme pohled na to, co se dá očekávat, pokud se rozhodnete používat pro ovládání Windows 8 Consumer Preview myš.
Začínáme
Abyste mohli začít pracovat s Windows 8, je nutno se přihlásit pomocí účtu zřízeného u Microsoftu (který se dříve označoval jako účet Windows Live). Ještě předtím se však musíte dostat přes přihlašovací obrazovku. Máte v podstatě dvě možnosti: buď klepnete a přetáhnete obrázek uživatelského účtu směrem k hornímu okraji obrazovky, nebo jen poklepete pravým tlačítkem myši, čímž se zobrazí stránka pro přihlášení do systému.
Dejte sbohem tlačítku Start a přivítejte Start Screen (obrazovku Start)
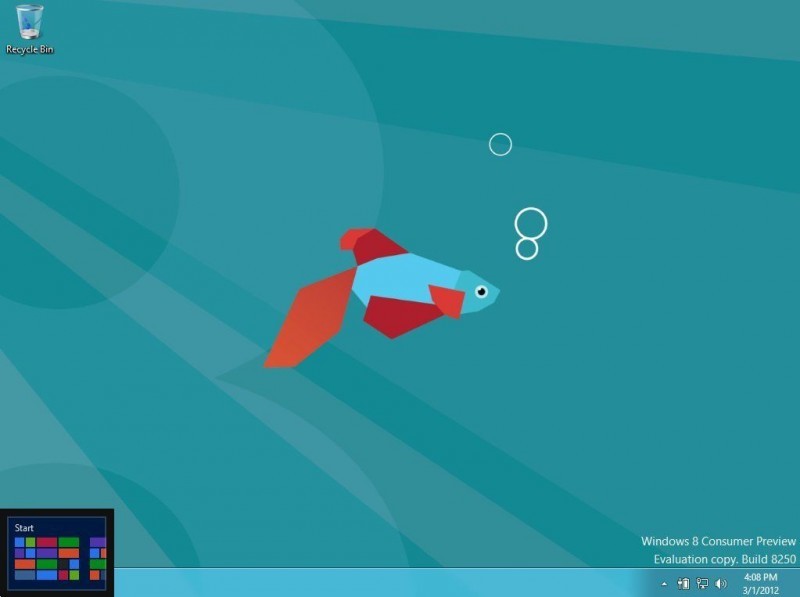
Abyste mohli přepínat mezi pracovní plochou a spuštěnými aplikacemi, nebo abyste mohli spouštět nové aplikace či konfigurovat operační systém, budete používat levý dolní okraj pracovní plochy.
Možná budete překvapeni, že zde již nenajdete žádné tlačítko Start, Microsoft sem umístil tzv. hot corner, který zobrazí možnost pro návrat k obrazovce Start.
Podle všeho se jedná zřejmě o největší změnu, na kterou si budou muset uživatelé přecházející na Windows 8 zvykat. Klasická pracovní plocha již ve Windows není žádným hlavním rozhraním, ale chová se nyní jako každá jiná spuštěná aplikace, do níž se můžete přepnout a z ní přepínat do nějaké jiné aplikace, a to prostřednictvím obrazovky Start ve stylu Metro.
Do obrazovky Start se můžete pomocí levého spodního rohu dostat jak z pracovní plochy, tak i z libovolné jiné aplikace. Stačí, když myší přejedete přes levý spodní okraj obrazovky --> vzápětí se zobrazí miniaturní náhled obrazovky Start. Do obrazovky Start se pak dostanete klepnutím na výše zmíněný náhled.
Další možností je klepnutí pravým tlačítkem do hot corner obrazovky Start, přičemž se zobrazí přehled funkcí, které uživatelé Windows důvěrně znají. Jedná se o moduly Programy a funkce, Síťová připojení, Správce zařízení, Příkazový řádek, Správce úloh, Ovládací panely, Průzkumník Windows, Hledat a Spustit.
Pokud jste na obrazovce Start a přesunete se na této obrazovce do hot corner, pak vězte, že levý spodní hot corner má stejnou funkci jako tlačítko Zpět, takže se s jeho pomocí dostanete k posledně použité aplikaci.
O krok zpět
Vzhledem k tomu, že je systém Windows 8 optimalizován pro zařízení s dotykovým ovládáním, zobrazují se všechny aplikace stylu Metro v režimu přes celou obrazovku. To znamená, že potřebujete nějaký standardní a jednoduchý způsob, jakým se budete rychle přepínat mezi naposledy používanými aplikacemi.
Přejeďte proto přes levý horní okraj obrazovky. Je úplně jedno, zda se právě nacházíte na pracovní ploše, na obrazovce Start či v libovolné jiné aplikaci. Tímto způsobem se dostanete zpět k naposledy použité aplikaci.
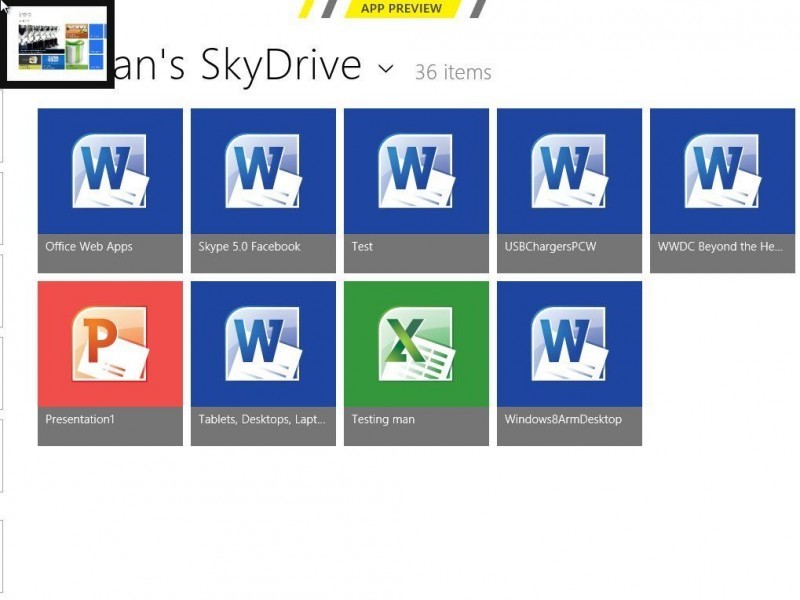
Chcete-li zobrazit přehled vámi naposledy použitých aplikací, přejeďte přes levý horní okraj obrazovky a poté táhněte myší směrem dolů ke středu levé strany obrazovky. Tímto způsobem zobrazíte proužek s náhledem všech vámi naposledy otevřených aplikací. Pokud se chcete pohybovat mezi různými obrazovkami v rámci jedné aplikace (například když procházíte fotografie v aplikaci Photos spuštěné v režimu Metro), pak by se vám v okamžiku, kdy klepnete nebo přejedete přes zobrazený obsah, měla zobrazit šipka Zpět.