Ačkoliv nás může elektronika neblaze překvapit něčím novým téměř denně, existuje několik častých problémů, s nimiž se setkal snad každý. Pojďme se podívat, jak nad nepříjemnostmi vyzrát.
1. díl - Automatické spouštění programů
2. díl - Záloha souborů
3. díl - Obnovení souborů, obovení systému z bitové kopie
4. díl - Lokalizace vadné komponenty, Mazání souborů, Nepotřebný SW
5. dil - Automatický restart, Vadné ovladače
6. díl - Bezpečné odebrání, Stažená data
7. díl - Skryté soubory, Nabíjení smartphonu, Přehrávání videí
8. díl - Kontronlí zvukové signály, USB konektory, Thmubs.db
9. díl - DCIM, Porty, Ztracený Koš, Panely nástrojů v prohlížeči
10. díl - QuickTime, DOCX, Odinstalace programů, Aktualizace Adobe Reader a Javy
11. díl - Aktualizace Windows, Funkce Jedním prstem, Přílohy e-mailu
12. díl - Google Drive?
13. díl - Nastavení synchronizace Google Drive, Dropbox
14. díl - Klávesové zkratky
27) Jak změnit složku synchronizovanou s Google Drive
Pakliže jste se po přečtení minulého dílu stali šťastnými majiteli Google účtu a webového úložiště Google Drive, možná brzy narazíte na palčivý problém, jak změnit výběr složky lokálně uložené na vašem hard disku, která se automaticky synchronizuje s Google Drive? V základním nastavení tuto volbu totiž nenaleznete. Řešení je naštěstí jednoduché. V systémové liště klikněte pravým tlačítkem na ikonu Google Drive, z kontextového menu vyberte Nastavení a klikněte na tlačítko Odpojit účet.
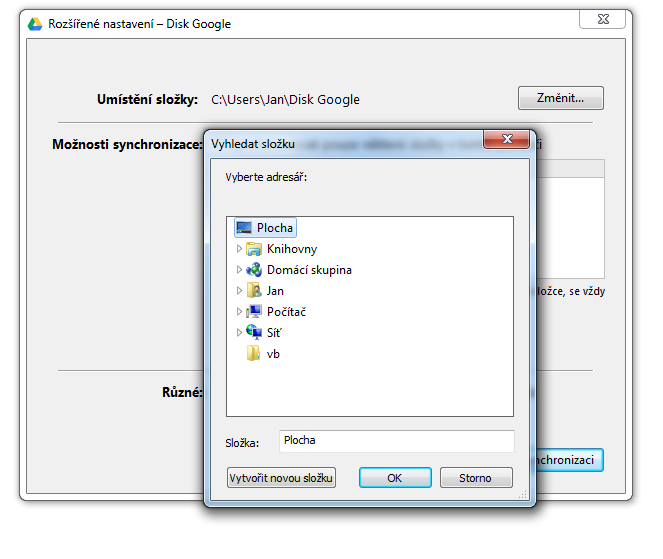
Nyní se pouze proveďte stejné úkony, které jsme si ukázaly v minulém díle při inicializačním nastavení synchronizované složky. Začněte kliknutím na zašedlou ikonu v systémové liště a vyberte Přihlásit se. Po vyplnění hesla již uvidíte známého průvodce, v němž lze nanovo zvolit složku pro synchronizování.
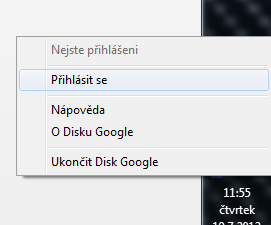
28) Jak začít používat Dropbox?
Konkurenčním cloudovým úložištěm služby Google Drive je Dropbox, služba spuštěná již v roce 2008 nabízející 2GB bezplatný prostor s možností získání či zakoupení dalšího místa. Stejně jako v případě Google Drive je i Dropbox dostupný skrze webové rozhraní a umožňuje také instalaci desktopové aplikace starající se o automatickou synchronizaci dat.
Jak s DropBoxem začít? V prvé řadě zavítejte na stránky Dropbox.com, kde si budete muset vytvořit vlastní účet. V pravédm horním rohu klikněte na Sign in a následně Create an Account. V následujícím formuláři vyplňte požadované údaje a dokončete tvorbu účtu. Prohlížeč vám sám nabídne stažení desktopové aplikace určené pro vaši platformu (podporován je Windows, Mac i Linux). Spusťte stažený instalátor a instalaci zahajte tlačítkem Install.
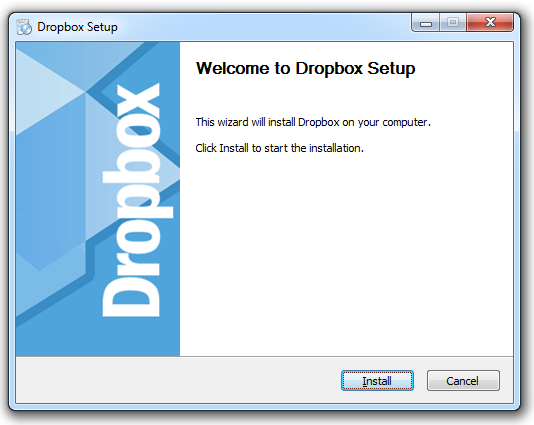
Po dokončení instalace potvrďte volbou I already have a Dropbox account, že jste si již účet vytvořili a přihlaste se. V následujícím okně zvolte velikost schránky 2 GB (pakliže si nechcete připlatit za větší prostor) a v následujícím okně zvolte Advanced. Nyní vám dá průvodce na výběr, která složka na vašem hard disku se bude synchronizovat se servery. Vyberte si vlastní umístění, nebo ponechte výchozí. Následující okno průvodce vám pod druhou volbou a tlačítkem Selective Sync umožní výběr podsložek, které se budou synchronizovat. Pakliže jste ještě přes webové rozhraní žádné soubory nepřidali, můžete ponechat výchozí nastavení.
Klikněte na Install a „proklikejte“ průvodce, který vám v jednotlivých oknech vysvětluje základní informace, tlačítkem Next. Stejně jako případě Google Drive i Dropbox zobrazuje ikonu v systémové liště, přes níž se dostanete k nastavením (Preferences) i samotné složce (Open Dropbox Folder). Že jsou všechny soubory synchronizované, si můžete ověřit například v Průzkumníku Windows, který po korektním dokončení nahrávání na server zobrazuje u složek a souborů zelené háčky.
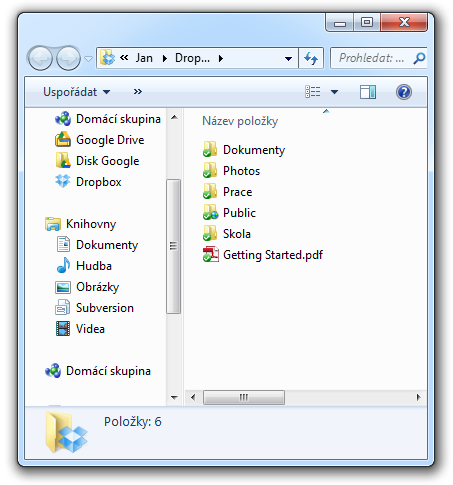
Změnu výběru synchronizované složky můžete provést poměrně snazším způsobem, než v případě Google Drive. Otevřete nastavení a přejděte na kartu Advanced, kde pomocí tlačítka Move můžete navolit novou lokaci.
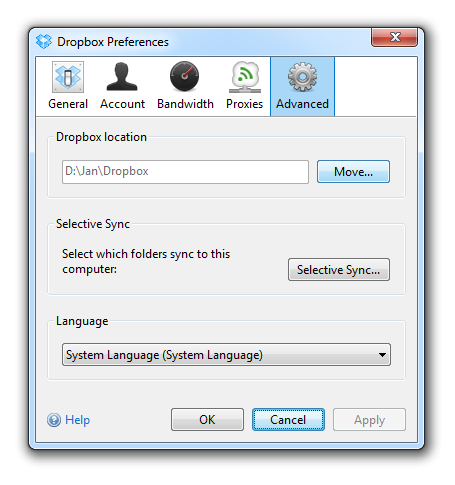
29) Google Drive a Dropbox na smartphonu
Cloudové úložiště Google Drive představené v minulém díle i Dropbox můžete využívat i na svém smartphonu. Nemusíte se přitom omezovat na webové rozhraní, nýbrž využít nativní aplikaci, která umožní pohodlný přístup k dokumentům i možnost nahrávání.
Mobilní Google Drive je v současnosti dostupná pouze pro Android verze 2.2 a vyšší a iOS verze 5.0 a vyšší. Pro Android stáhněte Google Drive z obchodu Google Play pod názvem Disk Google, pro iOS z App Store pod názvem Google Drive. Aplikace vám kromě přístupu k dokumentům nabídne i jejich editaci, nahrávání nových souborů či sdílení s dalšími uživateli.
Dropbox je na tom s podporou mobilních zařízení podstatně lépe. Aplikaci můžete stáhnout pro Android, iOS, BlackBerry i tablet Kindle Fire. Vyberte si z rozcestníku pro jednotlivé platformy.
V příštím pokračování workshopu se zaměříme na některé užitečné a nejpoužívanější klávesové zkratky operačního systému Windows 7.






































