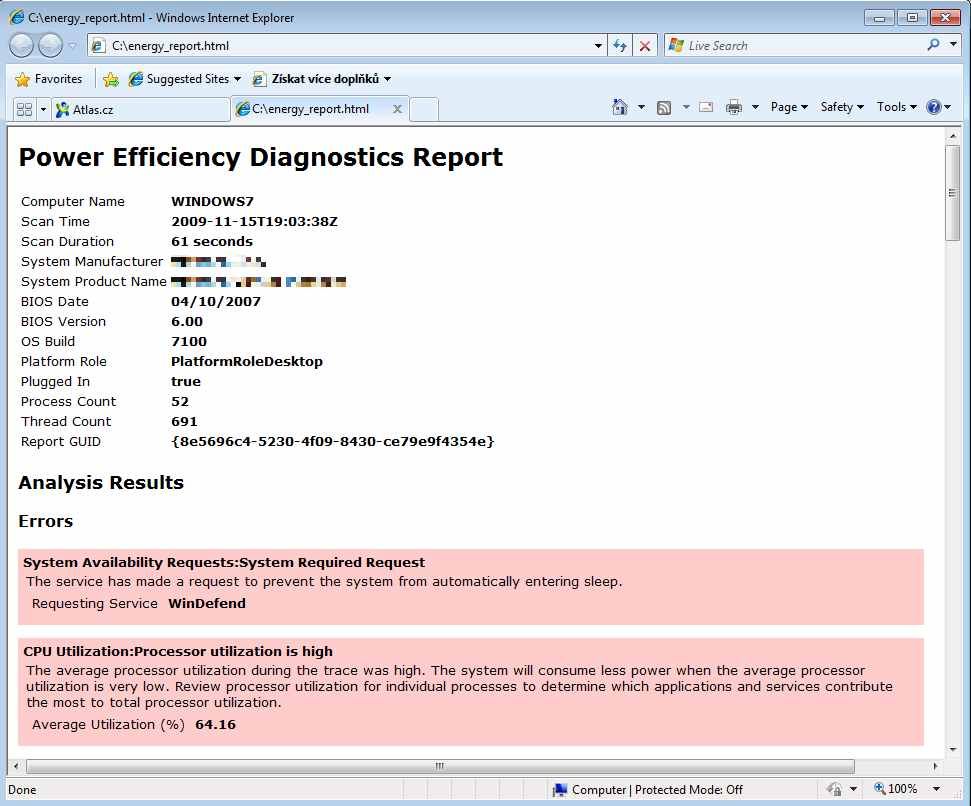Nejlepších tipy pro Windows 7 - 1. díl
Chcete Windows 7 proniknout takříkajíc „pod kůži“ a předělat si je podle svého? Proč ne. Máme pro vás pro připravenu spoustu tipů, udělátek a tajných triků, které vád¨s bezpochyby na nějakou chvíli zaměstnají. Patří mezi ně například nastavení otevírání Průzkumníka po jeho spuštění přímo ve vámi požadované složce, urychlení zobrazení náhledů na Hlavním panelu, vyhledávání skrytých témat pracovní plochy, přizpůsobení nástroje Řízení uživatelských účtů přesně podle vašich potřeb, utajení vyhledávaných výrazů v Průzkumníku před ostatními uživateli a spoustu dalšího.
Takže se pusťte do experimentování a pokud si některý z tipů oblíbíte, budeme se snažit vám později nabídnout nějaké další. Začneme několika velmi povedenými tipy, které zatraktivní vaši pracovní plochu a usnadní práci v ní a dále také zvýší celkový výkon vašeho počítače.
1. Používání skrytých tapet a témat určených pro různé země
Při instalaci Windows 7 se vás instalační program zeptá na vámi používaný jazyk, formát času a měnu, jíž se ve vaší zemi platí. V závislosti na odpovědi pak nainstaluje příslušnou sadu tapet a témat. Pokud například pro formát měny a času vyberete například položku English (United States), pak budete moci jako tapetu pracovní plochy a jako témata vybírat motivy z míst jako je třeba Maine, americký jihozápad apod.
Bohužel se nedostanete k motivům a tématům určeným pro jiné anglicky mluvící země jako je Austrálie, Kanada, Velká Británie či Jižní Afrika. Standardně se totiž k těmto motivům a tématům sice nemáte šanci dostat, ale pomocí tajného triku, který je mimochodem velmi jednoduchý, si tato témata a motivy snadno nainstalujete a můžete je následně tedy i používat:
1. Klepněte v nabídce Start do políčka pro vyhledávání a zadejte do něj příkaz C:\Windows\Globalization\MCT. Zadání potvrďte stiskem klávesy Enter. (Pokud máte Windows 7 nainstalována na diskovém oddílu s jiným písmenkem, pak samozřejmě písmenko C: v našem příkladu nahraďte tím správným).
2. Spustí se Průzkumník Windows a zobrazí seznam podsložek složky C:\Windows\Globalization\MCT, konkrétně tam uvidíte složky MCT-AU, MCT-CA, MCT-GB, MCT-US a MCT-ZA. Každá z těchto podsložek obsahuje tapety pro určitou zemi: AU pro Austrálii, CA pro Kanadu, GB pro Velkou Británii, US pro Spojené státy americké a ZA pro Jižní Afriku. Budete-li chtít použít tapetu a témat libovolné země, pak se přesuňte do složky Theme, například do složky C:\Windows\Globalization\MCT\MCT-ZA\Theme. Zde poklepejte na téma, které tam uvidíte (například na téma ZA).
3. Po poklepání dojde k instalaci zástupce tématu a tapet do sekce Personalization Ovládacích panelů.
Toto téma pak následně můžete používat stejně jako kterékoliv jiné téma či pozadí. Stačí klepnout pravým tlačítkem na pracovní plochu, z kontextového menu vybrat položku Personalize a poté vybrat příslušné pozadí nebo téma. To se pak následně objeví v seznamu témat daného uživatele.

2. Úklid pracovní plochy pomocí funkce Aero Shake (třesení s oknem)
Pokud často spouštíte více aplikací současně, máte po chvíli celou pracovní plochu zaneřáděnou změtí oken. Takto nepřehledná pracovní plocha jen komplikuje vaši práci a ideální by bylo, pokud byste chtěli nějak jednoduše všechny ostatní okna minimalizovat. V předchozích verzích Windows je nutno jednotlivá okna minimalizovat ručně, nicméně ve Windows 7 stačí použít funkci třesení (anglicky „shake“).
Funkce Shake, která je ve Windows 7 novinkou, dokáže velmi jednoduše minimalizovat všechna okna s výjimkou toho, ve kterém chcete pracovat. Klepněte na záhlaví tohoto okna a držte stisknuté levé tlačítko myši. Nyní oknem zatřeste sem a tam – uvidíte, že se najednou všechna okna minimalizují. Pokud chcete všechna minimalizovaná okna znovu obnovit, zatřeste s oknem znovu. Stejnou akci vyvolá i klávesová zkratka klávesa Win + Home – ovšem při jejím použití už to není tak zábavné.
3. Získejte zprávu o efektivitě správy napájení
Vlastníte notebook a chcete zajistit, aby jeho výdrž při provozu na baterii byla maximální? Ve Windows 7 najdete skrytý integrovaný nástroj, který prověří, jak váš notebook pracuje s elektrickou energií a doporučí, jak hospodařit ještě efektivněji. Používá se následovně:
1. Spusťte příkazový řádek v režimu správce systému. Stačí napsat do políčka pro vyhledávání příkaz cmd, a jakmile se objeví příslušná ikonka pro spuštění příkazového řádku, klepněte na ni pravým tlačítkem myši a z kontextového menu, které se objeví, vyberte položku Run as Administrator.
2. Na příkazovém řádku zadejte následující příkaz:
powercfg –energy –output \Název složky\Energy_Report.html
Výraz Název složky označuje složku, do níž se má zpráva uložit.
3. Windows 7 budou asi minutu testovat chování vašeho notebooku. Následně provedou rozbor tohoto chování a vytvoří výslednou zprávu, kterou uloží do souboru ve formátu HTML. Tento soubor najdete ve složce, kterou jste zadali ve výše uvedeném příkazu. Poklepáním soubor otevřete. Najdete v něm mimo jiné i doporučení, kterými pokud se budete řídit, pak zvýšíte výkon svého notebooku.