Windows ne vždy fungují tak, jak bychom si představovali. Mají často své vlastní, poněkud podivné metody práce. A občas se jednoduše zaseknou. Běžné problémy se však dají řešit rychle a bezbolestně. Opravdu (většinou) nemusíte trávit hodiny opravou zvukové karty či změnou písma ve Wordu z Calibri na něco čitelnějšího. Nabízíme vám 30 rychlých řešení nejběžnějších problémů, které vás mohou potkat s operačními systémy Windows 7, Vista a XP.
1. díl článku: http://pcworld.cz/software/opravte-si-pocitac-za-5-minut-1-dil-16776
2. díl článku: http://pcworld.cz/software/opravte-si-pocitac-za-5-minut-2-dil-16777
Rozluštěte zašifrovanou chybovou hlášku
Odhadovaný čas operace: 5 minut
Předpokládejme, že chyba, na kterou hláška odkazuje, neshodila váš systém - v tom případě si zapište přesné znění chybové hlášky. Pokud chybou systému váš počítač zcela zamrzl, přesuňte se k jinému stroji, ideálně tak, abyste viděli na monitor toho původního a hlášku přepište z jednoho na druhý.
Klíčem k získání vhodného postupu k eliminaci chyby je uvědomění si, že nejspíše nebudete první osobou, která se s daným problémem setkala, nicméně nemůžete s největší pravděpodobností očekávat, že na odpověď k vaší otázce narazíte v nápovědě systému či na webu Microsoftu. Takže zkuste Google či jiný vyhledávač, do kterého v uvozovkách zadejte přesné znění chybové hlášky nebo alespoň jeho část.
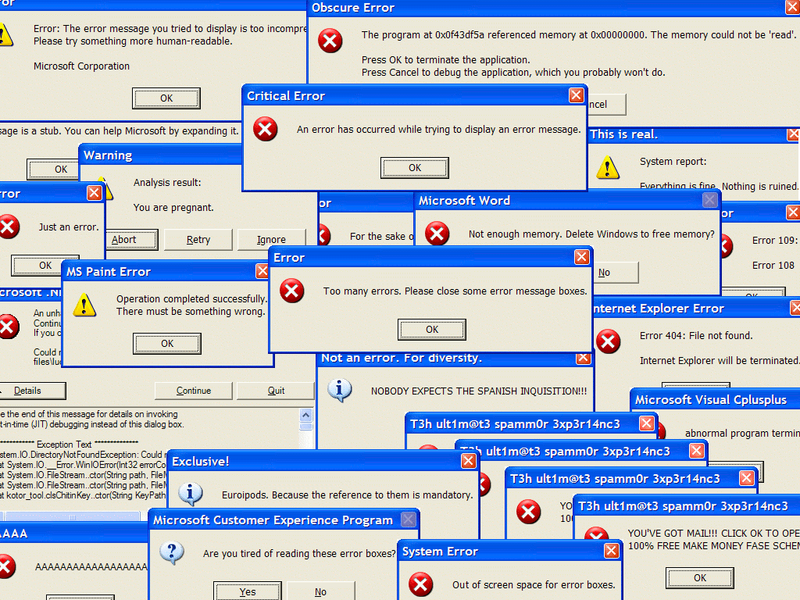
Dále už se „jen“ proklikejte nabízenými odkazy a zkuste v nich najít vhodnou radu. Většinou se jedná o problém ovladače některého zařízení, přičemž řešení zahrnuje buďto jeho přeinstalování či nějaký zásah do registrů, který ale bývá v radách od zkušenějších uživatelů podrobně popsán.
Další možností k získání řešení je instalace prográmku Error Messages for Windows (http://goo.gl/Cf4iI), do něhož jednoduše zadáte číslo chybové hlášky a utilita vám oznámí, co zřejmě děláte špatně. Nevýhodou je ale její dostupnost pouze v angličtině.
Odstraňte automatické opravy v Microsoft Office
Odhadovaný čas operace: 30 sekund
Chcete-li opravdu napsat minus a ne pomlčku či nemáte-li rádi, když vám Word bez vašeho souhlasu vsugeruje velké písmeno za zkratkami typu „tzv.“, potom nejspíš vezmete zavděk možnosti zrušení funkce automatických oprav v kancelářském balíku Office.
Napište slovo či sekvenci znaků, jejichž automatickou opravu byste rádi zrušili. Poté, co program slovo změní podle dřívějších instrukcí, přestaňte psát. Pod opraveným slovem uvidíte ikonku blesku, na kterou kliknete a vyberete druhou možnost „Neopravovat automaticky ...“. Touto možností nastálo zablokujete konkrétní automatickou opravu, jako třeba okamžitou tvorbu odrážek při vložení symbolu „>“.
Pro detailnější nastavení automatických oprav či odstranění více specifických slov z integrovaného slovníku klikněte ve verzi 2003 na Nástroje - Možnosti automatických oprav, v novějších verzích Wordu zvolte tlačítko s logem Office v levém horním rohu, poté zvolte Možnosti aplikace Word a zde vyberte Kontrola pravopisu a mluvnice. Pro další nastavení zkuste tlačítko Možnost automatických oprav.
Označte ve webovém prohlížeči velký blok textu
Odhadovaný čas operace: 10 sekund
Klikněte levým tlačítkem myši před blok textu, který chcete označit, pak podržte Shift a klikněte za text. Označí se vám přesně ty odstavce, které chcete kopírovat. Pak už jen zmáčknete Ctrl + C a máte to. Tento trik funguje ve všech běžných prohlížečích.
Obejděte přihlašovací obrazovku systému
Odhadovaný čas operace: 3 minuty
Jste-li jediným uživatelem vašeho počítače a moc se o něj a hlavně data na něm uložená nebojíte, potom je pro vás zbytečná ochrana, kterou vám poskytuje přihlašovací obrazovka do systému Windows. Ukážeme si, jak tuto obrazovku deaktivovat.
Otevřete ovládací panel Uživatelské účty. Zrušte všechny účty na počítači kromě vašeho osobního (primárního). Vyberte volbu Přidat nebo odebrat uživatelské účty, vyberte nepoužívaný účet a kliknutím na tlačítko Odstranit ho vymažte. Účet hosta, tedy Guest, můžete ignorovat, pravděpodobně bude standardně nastaven jako vypnutý.
V hlavním menu uživatelských účtů se ujistete, že je váš primární účet aktivní. Poté klikněte na Změnit heslo. Do určeného políčka zapište svoje staré heslo a políčko pro heslo nové nechte prázdné. V tomto bodě restartujte počítač, který by měl najet do systému Windows bez klikání přes úvodní obrazovku. Jenom upozorňujeme, že výše uvedeným postupem „zaprodáváte“ bezpečnost vašich dat za vyšší míru komfortu a ušetřený čas při spouštění počítače.
Ušetřete trochu místa na disku
Odhadovaný čas operace: 30 sekund
Mnohé složky, které zabírají neúměrně mnoho místa na disku, lze rychle a jednoduše (alespoň o něco) zmenšit. Zejména ty, které obsahují nezkomprimovanou grafiku, objemné dokumenty a další specifické typy souborů.
Vše, co je k tomu potřeba, je pravý klik na vybranou složku, poté výběr Odeslat - Komprimovaná složka (metoda ZIP). Všechny soubory dodatečně přidané do takové složky budou také automaticky zkomprimované. Jen potom nezapomeňte smazat originální nezkomprimovanou složku, jinak by vaše snaha o úsporu místa přišla vniveč.
Bootujte systém z Windows DVD či jiného optického disku
Odhadovaný čas operace: 30 sekund
K přeinstalování Windows či přístupu k opravných nástrojů umístěných na DVD s originálním systémem budete muset nabootovat počítač pomocí optické mechaniky (namísto pevného disku).
Vložte DVD do mechaniky a poté počítač restartujte. Pozorně čtěte text na monitoru a při naběhnutí obrazovky s nápisem Vyberte bootovací zařízení (či anglicky Select Boot Device) nebo Změnit pořadí při bootování (Change Boot Order) stiskněte příslušnou klávesu (pravděpodobně to bude buď Esc, F10 nebo F12). Pokud vám vhodný okamžik „uteče“, není problém, prostě počítač restartujete ještě jednou a zkusíte to znovu. Další možností je nastavit bootovací pořadí přímo v BIOSu.
Jakmile se dostanete do příslušného menu, vyberte pomocí šipek vaši optickou mechaniku a stiskněte Enter. Poté chvíli čekejte, než se na obrazovce objeví věta Pro bootování z CD stiskněte Enter (anglicky Press Enter to boot from CD). Pokud v tomto bodě nezmáčknete požadovanou klávesu, systém bude pokračoat klasickým bootováním z pevného disku.
Upravte si „normální styl“ ve Wordu
Odhadovaný čas operace: 2 minuty
Prvním vaším krokem bude vytvoření bloku textu ve stylu, který byste rádi používali jako „normální“ styl, tedy styl standardně nastavený při každém dalším spuštění programu Microsoft Word (verze 2007 či 2010).
Nemusíte měnit pouze font a velikost textu, ale i styl odstavce; vyberte jakýkoliv úryvek textu ve vytvořeném bloku, klikněte na takto označený text pravým tlačítkem a zvolte Odstavec... Můžete zde také manipulovat se zarovnáním, odsazením či řádkováním.
Poté si vyberte některou část hotového textu, opět na takový text klikněte pravým tlačítkem a úplně dole vyberte Styly. Zde zvolte možnost Aktualizovat Normální podle výběru. Úpravy zakončíte nastavením tohoto stylu jako stálého při spuštění jakéhokoliv dalšího dokumentu. Na pravé straně panelu stylů klikněte na Změnit styly a poté na Nastavit jako výchozí.
Vyřešte výpadky sítě
Odhadovaný čas operace: 5 minut
Stejně jako v případě špatného zvukového zařízení vašeho PC mohou být i výpadky sítě způsobeny množstvím různých příčin. Zkuste k vyřešení těchto problémů využít následujících kroků. Předpokládáme, že se vaše problémy týkají sítí bezdrátových, nicméně většina nabízených řešení se dá aplikovat i pro připojení kabelem.
Využíváte-li síťovou periférii připojenou přes USB, vytáhněte ji a znovu ji zapojte. Wi-fi USB adaptéry si občas „postaví hlavu“. Jako další bod programu restartujte váš router. Vypněte ho ze zásuvky, počkejte 30 sekund a pak ho znovu zapněte. Mezitím pro jistotu restartujte i váš počítač. Tato procedura vyřeší naprostou většinu problémů se ztracenou sítí. Nefungovala-li, zkontrolujte, zda se k síti mohou připojit ostatní počítače v domácnosti (či kanceláři). Pokud ne, může být problémem výpadek vašeho poskytovatele připojení. Zkuste ale přece jen vypojit a zapojit všechny kabely a restartovat DSL modem.
Také zkontrolujte IP adresu vašeho počítače, abyste se ujistili, že je správně nakonfigurován router. V nabídce Start napište ve vyhledávacím poli „CMD“, a v následně otevřeném příkazovém řádku potom zadejte příkaz ipconfig/all. Ve výsledných informacích vyhledejte správný adaptér (možná budete muset popojet trochu nahoru) a podívejte se na položku „Adresa IPv4“. Pokud máte typické domácí nastavení, měla by se první tři čísla (oddělená tečkami) shodovat s prvními třemi čísly serveru DHCP. Pokud tomu tak není, budete muset nejspíše překonfigurovat či restartovat váš router, který může být poškozen.
Pokud používáte Windows Firewall (či jakýkoliv jiný softwarový firewall), může tento rušit váš přístup k síti. Zkuste ho vypnout (například bránu Windows Firewall naleznete v ovládacích panelech).
Jste-li připojeni přes bezdrátový adaptér, zkuste nakonec váš počítač propojit kabelem přímo k routeru. Pokud nyní síť začne fungovat, s největší pravděpodobností je chyba v driveru bezdrátového adaptéru. Ten poté buď manuálně přeinstalujte, nebo ho stáhněte ze stránek výrobce vašeho PC.
Zbavte se automatického restartování
Odhadovaný čas operace: 2 minuty
Systém Windows se nepravidelně rozhoduje, že se sám restartuje; zpravidla právě ve chvíli, kdy opustíte místo u počítače s rozpracovanou a hlavně neuloženou prezentací, nad níž jste předtím strávili několik hodin života. Restarty způsobuje utilita zvaná Windows Update poté, co stáhne všechny novinky a záplaty systému, které za určitou dobu (většinou za týden) vyprodukovali programátoři Microsoftu. Nejjednoduší cestou prevence automatických restartů je přenastavení Windows Update na manuální režim.
Abyste toho dosáhli, musíte jít do ovládacího panelu Systém a zabezpečení - Windows Update, kde v panelu Změnit nastavení vyberete možnost Nikdy nevyhledávat aktualizace (není doporučeno). Další nabízené možnosti, jako třeba „Vyhledávat aktualizace, ale dotázat se, zda mají být staženy a nainstalovány“ sice znějí teoreticky velice lákavě, ovšem nejsou až tak důvěryhodné, co se týče automatických restartů - systém Windows má zkrátka tendenci ke změně vašeho výběru bez povolení. Abyste nezapomněli systém aktualizovat manuálně (ve chvílích, kdy se to hodí vám a ne systému), nastavte si v některé „kalendářové“ aplikaci jednou za týden až dva upozornění, že byste tuto aktivitu měli provést.
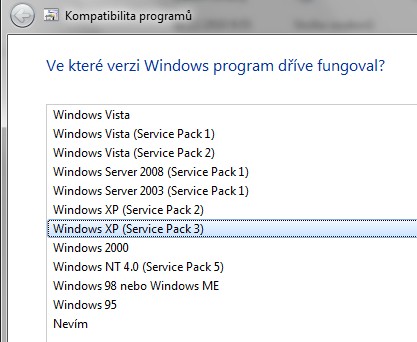
Otevřete aplikaci v režimu XP
Odhadovaný čas operace: 4 minuty
Některé starší aplikace pod Windows 7 vůbec nespustíte - nicméně váš systém můžete donutit, aby se začal chovat jako svá starší generace; a to pouze několika kliknutími.
Nejprve pravým tlačítkem klikněte na ikonu problémové aplikace, a z následujícího menu vyberte možnost Odstranit potíže s kompatibilitou. Jako další položku zvolte Odstranit potíže s programem a poté zaškrtněte políčko u možnosti Problém zde není uveden (či kdekoliv jinde podle toho, která z nabízených alternativ sedí).
Následující obrazovka se vás bude ptát, na které z předcházejících verzí Windows tento program pracoval správně. Zkuste vybrat Windows XP SP3. Nebo můžete v případě potřeby cestovat časem i k Windows 98, eventuálně i 95. Poté opět klikněte na volbu Problém zde není uveden či vyberte jinou vhodnou. Windows 7 poté bude emulovat starší operační systém, který jste si vybrali, kdykoliv budete chtít spustit problematickou aplikaci. K otestování toho, zda aplikace funguje, stiskněte tlačítko Spustit program, poté klikněte na Další. Pokud vše proběhlo tak, jak mělo, uložte nastavení pro tento konkrétní program, pokud ne, zkuste dále hledat vhodnou verzi systému pro emulaci.
Úvodní foto: Thinkstock





































