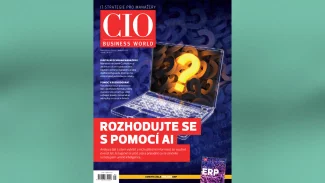Osobní firewall je dnes na každém počítači připojeném do sítě věc nezbytná a kdo by si myslel něco jiného, může být brzy nemile překvapen. Kvalitních osobních firewallů není na trhu mnoho, a pokud bychom za něj nechtěli zaplatit příliš (nejlépe nic), spočítáme je na prstech jedné ruky (i kdybychom přišli o dva prsty). Máme radost, že vám můžeme představit jeden z nich, který se řadí mezi ty nejkvalitnější, a dáme vám ho zdarma.
Instalace
? Nejprve spusťte soubor EXE, stiskněte tlačítko OK a Next.
? Vyberte volbu I accept the agreement, stiskněte tlačítka Next > Next > Install.
? Pokračujte možností Automatic configuration, pak tlačítky Další > Další.
? Dalším krokem je restart. Ukončete tedy práci, uzavřete všechny aplikace a poté klikněte na Dokončit.
? Počítač se restaruje, pokračujte klepnutím na Další > Další > Dokončit.
? Program nyní zkontroluje celý váš systém, zda v něm není aktivní spyware.
Instalace češtiny
? Vypněte Outpost FW (menu File > Exit nebo klávesová zkratka Alt+X a poté odpovězte Ano). Musí zmizet ikona ze systémové lišty (u hodin).
? Spusťte instalátor češtiny, pokračujte příkazy Další > Souhlasím > Instalace.
? Na otázku, zda instalovat do adresáře, který již existuje, odpovězte Ano.
? Proběhne instalace, klepněte na Zavřít.
? Nyní se musí objevit dialogové okno s dotazem, zda Opravdu chcete přidat informace z ... .reg do registru? Odpovězte Ano. Pokud se tento dotaz neobjeví, spusťte Průzkumníka, najděte a spusťte v adresáři, kde je program nainstalován (standardně je to C:Pro-gram FilesAgnitumOutpost Firewall) soubor langczaofp.reg, klepněte na OK.
? Spusťte Outpost FW (menu > Programy > Agnitum > Outpost Firewall > Outpost Firewall).
Automatické aktualizace, které jsou standardně zapnuty, mohou zase češtinu zničit – proto doporučujeme je vypnout (v menu Nástroje zrušte zaškrtnutí voleb Aktualizace Agnitum a Automaticky aktualizovat).
Registrace
Nyní je třeba program zaregistrovat.
? Jděte na stránku http://www.agnitum.com/promo/pcworld-czech/.
? Do políčka 1. Promo kod zadejte EQV8I-
-BXCNW-W884C-8CGS2-HF73C.
? Vyplňte jméno a e-mail, klepněte na Send.
? Následující stránku si ponechte otevřenou.
? V hlavním okně Outpost FW (zobrazíte ho klepnutím pravým tlačítkem na ikonu > Otevřít Outpost) přejděte na menu Nápověda > Registrovat offline.
? Stiskněte Vložit klíč.
? Do políčka překopírujte kód (5 řádků různých znaků, obvykle končí znaky ==) z poslední registrační stránky – použijte Ctrl+C a Ctrl+V. Registrační kód si uschovejte.
Po restartu během instalace mohou již začít vyskakovat informační okna o aplikacích, dožadujících se spojení s internetem. Pokud nevíte, co odpovědět, podívejte se na část Co dělat když.
Neděste se, pokud v hlavním okně v sekci s informacemi o registraci uvidíte nápis . Tuto verzi Outpost FW samozřejmě můžete používat neomezeně dlouho – program vás pouze bude upozorňovat, že existuje novější verze a nabízí její zakoupení. Těm z vás, kteří o ní mají zájem, doporučujeme podívat se na konec tohoto článku na část Akce.
Hlavní okno
Outpost FW chrání váš systém víceméně skrytě, na pozadí. Navenek se projevuje pouze informačními hláškami a případně dotazy, zda má povolit či zakázat programu komunikaci po síti (pokud to není schopen rozhodnout sám). Další nastavení se provádějí v hlavním okně aplikace, které zobrazíte klepnutím pravým tlačítkem myši na ikonu v systémové liště a příkazem Otevřít Outpost.
Pravidla komunikace
Seznam pravidel (která aplikace smí/nesmí komunikovat tam či onam) je možné i dodatečně upravovat a ladit. Najdete je v nastavení (ikona ), záložka Aplikace. Zde jsou aplikace rozděleny do tří skupin:
? Blokované aplikace – mají internet kompletně zakázaný.
? Uživatelské aplikace – přístup k internetu je řízen pravidly.
? Důvěryhodné aplikace – smí komunikovat s internetem neomezeně.
Chcete-li uživatelské aplikaci změnit její pravidla přístupu k síti, označte ji, klepněte na a pak na Upravit pravidla. Zde je ono místo, kde můžete přesně definovat, co bude vybrané aplikaci dovoleno či zakázáno. Bohužel zde opravdu nemůžeme popsat do detailu, co jsou porty, co protokol UDP/TCP, jak definovat pravidla... budete se proto muset informovat u zkušenějších kolegů nebo vyhledat tyto informace na internetu. Pomoci vám mohou také předdefinovaná pravidla dostupná přes tlačítko , nebo studium automaticky vytvořených pravidel.
Na konci nezapomeňte vše potvrdit klepnutím na , aby se pravidla zapsala a aktivovala.
Co dělat když…
Nejčastěji se s aktivitou firewallu setkáte, když se vás bude ptát, zda povolit či zakázat nějakému programu komunikaci. Zpočátku to bude velmi často, avšak postupně bude frekvence hlášení ubývat a po čase zmizí takřka úplně. Proto je ale velmi důležité důkladně se zamyslet nad každým dotazem, který vám firewall položí – děláte to přece pro vlastní ochranu. Pokud bez rozmyslu povolíte vše, degradujete tak firewall na pouhý zpomalovač systému. Bohužel problematika zabezpečení síťové komunikace dalece překračuje rozsah tohoto článku – podívejme se tedy alespoň na některé základní případy.
? Nejčastěji se zřejmě budete setkávat s hlášením o vytvoření pravidla, které znamená, že běžící aplikace chce komunikovat s internetem a firewall po vás chce rozhodnout, zda jí to povolit či zakázat.
? Jestliže je aplikace určena pro práci s internetem (např. internetový prohlížeč), pak zvolte Povolit všechny aktivity této aplikace. Aplikace bude zařazena mezi důvěryhodné a bude jí povolena komunikace s internetem (neomezeně).
? Naopak v případě, kdy o komunikaci s internetem žádá aplikace, která by s internetem neměla nic dělat (např. jednoduchý textový editor), pak jí to jednou provždy zakažte volbou Zakázat všechny aktivity této aplikace.
? Pokud si chcete ponechat kontrolu nad tím, kdy aplikaci internet dovolíte a kdy ne, používejte tlačítka Povolit jednou a Blok jednou, která komunikaci jednorázově povolí/zakáží.
? Ti z vás, kteří rozumění síťové komunikaci více, mohou použít variantu Vytvořit pravidla použitím předvolby. Zde můžete naprosto přesně určit, s kým, jak, kdy a odkud smí aplikace komunikovat a s kým naopak nikoli (určujete protokol, směr komunikace, cílovou adresu/port, lokální port i časový interval).
? Občas vás Outpost FW jen upozorní, že za vás vytvořil komunikační pravidlo. Je na vás zvážit, zda je správné, že komunikaci nastavil automaticky – pokud nesouhlasíte, klepněte na Upravte pravidla po klepnutí sem a budete přesunuti do oblasti nastavení komunikačních pravidel dané aplikace, kde tato pravidla můžete upravit podle svého (viz část Pravidla komunikace).
? Pokud se v aplikaci, která chce komunikovat s internetem, změní některá její součást (např. knihovna), Outpost FW zobrazí toto varování. Jak se ale může „změnit součást aplikace“ a co to vlastně znamená? Mohlo nastat několik situací:
? Proběhl automatický update Windows a nainstalovala se nějaká bezpečnostní záplata. Pak je to v pořádku a zvolte Aktualizovat informace o změněné součásti > OK.
? Některé aplikace mají automatickou kontrolu nových verzí. Pokud proběhl takový upgrade na vyšší verzi, pak je opět vše v pořádku a můžete nastavit Aktualizovat informace o změněné součásti > OK.
? Nainstalovali jste jinou aplikaci, která však užívá stejnou knihovnu: Přidat změněnou součást ke sdíleným > OK.
? Na váš počítač se dostal virus nebo červ a infikoval zmíněnou knihovnu. Pak je nutno udělat následující kroky:
1) Blokovat tuto aplikaci do jejího restartu > OK.
2) Počítač odvirovat, odčervit.
? Nastalo něco jiného: například vám selhává harddisk, nebo někdo ručně přepsal obsah knihovny něčím jiným, nebo spoustu dalších (méně pravděpodobných) důvodů. Pak vám doporučujeme hlavně zálohovat, zálohovat a zase zálohovat...
? Mohou se objevit ještě jiná varování, spojená s činností zásuvných modulů (například Antispyware nebo Detektor útoků a další). V každém případě se zastavte, v klidu si přečtěte, co se v hlášení píše, a pak se rozhodněte pro akci. Pokud nevíte, raději akci zakažte (nejlépe tlačítkem Blok. jednou nebo ekvivalentní volbou) a uvidíte, jak se to na aplikaci projeví.
Antispyware
Velice vítaným doplňkem Outpost FW je detektor spywaru (záškodnických špiónských programů). Práce s ním je velmi jednoduchá.
? V hlavním okně klikněte na .
? Zvolte hloubku kontroly:
? Rychlá kontrola – kontrola základních míst. Z časového hlediska poměrně nenáročná, ale nekontroluje všechna možná umístění. Doporučuje se spouštět pravidelně (např. denně).
? Úplná kontrola – kontrola celého disku. Časově velmi náročná, ale důkladná. Spouštějte 1× týdně.
? Vlastní kontrola – sami si můžete zvolit, co chcete zkontrolovat.
? Vyčkejte na dokončení kontroly. Pokud bude nějaký spyware nalezen, zobrazí se seznam. Stiskněte Další a označené záznamy budou přesunuty do karantény, kde nemohou ublížit. Pak stiskněte Dokončit.
Antispyware je jedním z dodatečných doplňků rozšiřujících funkce Outpost FW. Všimněte si ale i těch ostatních, neméně užitečných. Výsledky jejich činnosti si můžete prohlédnout v levé části hlavního okna v sekci Nainstalované pluginy. Nastavení se pak provádí klepnutím na v záložce Pluginy.
Co se děje v síti
Pokud chcete vědět, který program komunikuje s internetem, pak otevřete hlavní okno (klepněte pravým tlačítkem na ikonu v systémové liště > Otevřít Outpost) a přejděte na sekci . V pravém okně uvidíte podrobné informace o síťových spojeních.
Pokud klepnete na vedle , zobrazí se programy, které momentálně komunikují po síti. Klepnutím na program omezíte v pravém okně seznam síťových spojení pouze na aktivity toho vybraného.
Závěr
Opravdu nás potěšilo, že jsme vám mohli představit jeden z nejlepších dostupných osobních firewallů – Outpost FW. Velmi nás zároveň mrzí, že jsme jeho schopnosti a vlastnosti nemohli probrat podrobněji, ale z toho by nám vyšla spíše kniha – a pokud bychom ještě přidali vysvětlení základů síťové komunikace, byla by to jistě pořádná „bichle“. 8 0136/CZ ?
Akce
Díky tomu, že od nás dostáváte Outpost FW Pro verze 3.51 zdarma, máte zároveň nárok na upgrade na nejnovější verzi (Pro 2008) tohoto produktu za exkluzivní ceny:
? Licence na 1 rok: 345?Kč bez DPH (410?Kč s DPH) na adrese http://www.sw.cz/outpost-firewall-pro-update-na-dalsi-rok/.
? Licence na 2 roky: 529?Kč bez DPH (629?Kč s DPH) na adrese http://www.sw.cz/outpost-firewall-pro-update-na-dalsi-2-roky/. (Pro srovnání plná verze na 1 rok stojí 818?Kč, na 2 roky 1 132?Kč s DPH.)
URL: http://www.agnitum.com/products/outpost/
URL s češtinou: http://cestiny.idnes.cz/po/outpostfirewallcz.html