Dálkové ovládání najdeme dnes i u další spotřební elektroniky a nejen tam. Jenže pokrok nezastavíte, a tak většinu domácí elektroniky dnes zastupuje počítač a klasický dálkový ovladač mobilní telefon. Pojďte si přečíst, jakým způsobem si můžete proměnit svůj mobilní telefon s operačním systémem Android na funkční dálkové ovládání svého počítače!
1. díl – Vzdálené ovládání počítače? Žádný problém!
Ujistěte se, že je váš počítač správně nakonfigurovaný
Úvodem: níže uvedené pokyny předpokládají, že máte počítač i mobilní telefon připojený ke stejnému routeru a že jste počítači v počítačové síti přidělili pevnou IP adresu. Znamená to tedy, že pokaždé, když spustíte počítač, bude mít vždy stejnou IP adresu (192.168.x.x). (Už je vám jasné, proč jsme před chvílí hovořili o tom, že se předpokládají alespoň základní znalosti z oblasti počítačových sítí?).
Každý router je samozřejmě trochu jiný, takže je velmi obtížné popisovat zde nyní pro další krok nějaké podrobnější pokyny. V podstatě se však jedná víceméně o následující:
1. Ze všeho nejdříve je třeba zjistit MAC adresu síťového adaptéru (drátového nebo bezdrátového), který na počítači používáte pro síťové připojení. V operačním systému získáte tento údaj přes příkazový řádek, do něhož zadáte příkaz ipconfig -all. Na počítači s operačním systémem Linux či MacOS spusťte program Terminál a do jeho okna zadejte příkaz ipconfig -a.
Ve výpisu se posuňte o několik řádků níže a poznamenejte si MAC adresu síťového adaptéru. Najdete ji obvykle pod údajem Fyzická adresa a její formát je následující: a2:b9:34:54:cc:10.
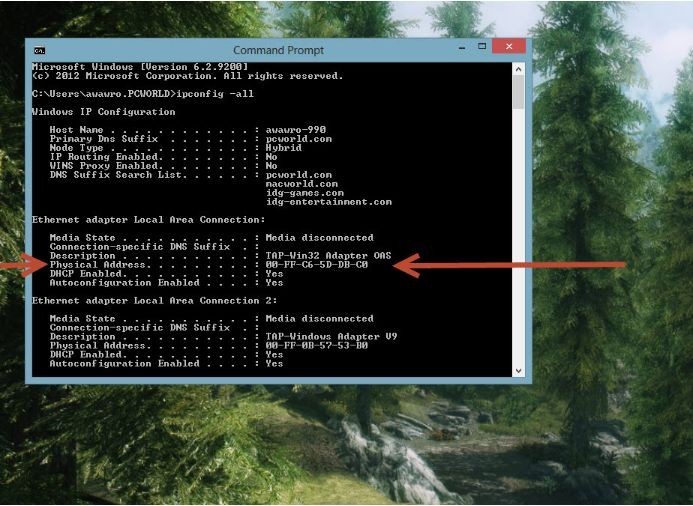
2. Přesuňte se do rozhraní pro konfiguraci routeru. Do tohoto rozhraní se dostanete tak, že spustíte internetový prohlížeč a do panelu Adresa zadáte IP adresu 192.168.1.1 nebo 192.168.0.1. Pokud by se vám náhodou nezadařilo, pak se poraďte s následujícím seznamem nejběžnějších IP adres používaných v routerech, popřípadě se podívejte na internetovou stránku výrobce routeru. Podrobně si prohlédněte stránku pro konfiguraci routeru a poohlédněte se zejména po nastavení statické IP adresy, poté po políčcích pro zadání MAC adresy počítače, jeho názvu a IP adresy, kterou má mít (sázkou na jistotu je kupříkladu IP adresa 192.168.1.100). Jakmile budete mít všechno toto vyřízeno, jste na nejlepší cestě pokračovat.
Tento článek se v první řadě zaměřuje na nastavení v operačním systému Windows, nicméně kromě Unified Remote budou všechna řešení pro vzdálené ovládání fungovat i v současných verzích operačních systémů Linux či Mac OS X.
V následujícím díle tohoto seriálu se seznámíme s aplikací Unified Remote pro ovládání počítače pomocí mobilního telefonu. Po instalaci aplikace na počítač a mobilní telefon vám prozradíme, čeho se vyvarovat a jak co nakonfigurovat, aby fungoval naprosto bez problémů.







































