Ve standardním nastavení jsou knihovny v operačním systému Windows 10 umístěny na systémovém pevném disku. Vzhledem k tomu, že řada uživatelů dnes umisťuje operační systém na disk SSD, který má oproti klasickým magnetickým pevným diskům daleko menší kapacitu, nabízí se otázka, zda by nebylo výhodnější umístit knihovny, které obsahují data uživatelů, právě na daleko větší klasický magnetický disk.
Změna umístění osobních knihoven
Všem uživatelům velmi vřele doporučujeme, aby si na jeden disk či diskový oddíl ukládali operační systém a aplikace, a na druhý disk či diskový oddíl pak veškerá svoje data (dokumenty, tabulky, obrázky apod.). Důvod je velmi prostý – data máte daleko lépe zabezpečena a tato data se daleko snáze zálohují. Při zálohování stačí si dvakrát či třikrát do roka zálohovat disk s operačním systémem (nejčastěji se bude jednat o disk C:). Pro zálohování svých dat si pak můžete zvolit jiný plán zálohování. Vzhledem k tomu, že data je třeba zálohovat určitě častěji než dvakrát do roka, si pro disk nebo diskový oddíl (například s písmenkem X:) můžete nastavit třeba denní zálohování.
Úvahy vedené tímto směrem se obzvláště vyplatí, pokud máte na svém počítači disk SSD o poměrně malé kapacitě a několikanásobně větší klasický magnetický pevný disk. Pokud disk SSD použijete jako systémový pevný disk (obvykle bude mít písmenko C:), na který umístíte operační systém a programy, a na klasický magnetický pevný disk, který může mít kupříkladu písmenko X:, uložíte data, zachová si váš počítač svůj vysoký výkon a zároveň využijete pro ukládání dat levný prostor na klasickém magnetickém pevném disku.
Pojďme se tedy podívat, jak tuto myšlenku uvést v realitu v operačním systému Windows 10. V první řadě předpokládejme, že jsou na obou discích vytvořeny diskové oddíly. Nyní na klasickém pevném disku (budeme jej označovat písmenkem X:) vytvořte složku s názvem Knihovny (obecně ale může být název složky libovolný).
Do políčka pro vyhledávání na Hlavním panelu zadejte výraz %userprofile% a poté otevřete stejnojmennou systémovou složku. Tato složka se nachází na systémovém pevném disku (budeme jej označovat písmenkem C:) a Windows zobrazí obsah této složky v Průzkumníku Windows. V této složce se nachází i složky vašich osobních knihoven.
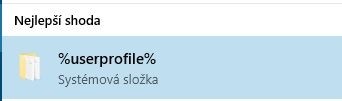
Knihovnu Dokumenty přesunete následujícím způsobem:
- Klepněte pravým tlačítkem na složku Dokumenty a z místní nabídky, která se vzápětí zobrazí, vyberte příkaz Vlastnosti.
- Zobrazí se dialogové okno, v němž se přesuňte na záložku Umístění. Poté stiskněte tlačítko Přesunout.
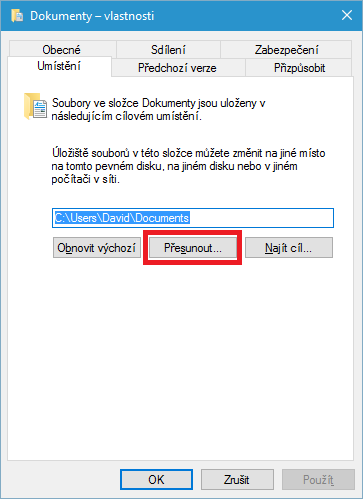
- V dialogovém okně, jež se vzápětí zobrazí, se pak přesuňte na disk X: do dříve vytvořené složky Knihovny a zde vytvořte novou složku s názvem Dokumenty.
- Nyní vyberte (ale neotevírejte) složku Dokumenty a následně stiskněte tlačítko Vybrat složku.
- Po klepnutí na tlačítko OK potvrďte stiskem tlačítka Ano přesunutí vašich souborů.
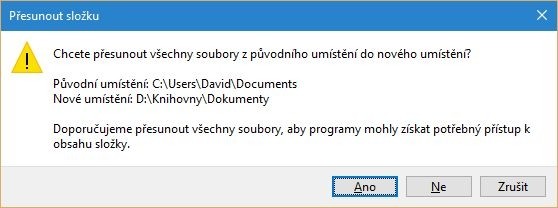
Nyní chvíli počkejte, protože přesunutí souborů bude pravděpodobně nějakou dobu trvat.
Stejný postup pak zopakujte i pro složky Hudba, Obrázky a Videa.







































