Pokud vytváříte list Excelu takříkajíc jen pro sebe, pak problém s vytvořením zaškrtávacího políčka vyřešíte velmi jednoduše – postačí, když ponecháte k tomuto účelu prázdnou buňku a pokud budete chtít zaškrtnout políčko, pak do prázdné buňky jednoduše napíšete x nebo jiný znak. Pak už jen použijete vzorec s funkcí =isblank(), která umožňuje otestovat, zda je v buňce výraz reprezentující zaškrtnutí, čímž zajistíte odpovídající chování pro obsah ostatních buněk v listu.
Daleko častěji ale zřejmě budete chtít řešit zaškrtávací políčka tak, aby bylo možné při zaškrtávání používat myš – zejména tehdy, pokud vytváříte list Excelu, který budou používat ostatní uživatelé.
Postup, který popisujeme níže, jsme úspěšně otestovali na verzích Excelu 2007, 2010 a 2013. U starších verzí za funkčnost neručíme.
Zaškrtávací políčka se dají v Excelu vložit prostřednictvím záložky Vývojář. Ta je ale bohužel standardně skryta.
V Excelu 2010 či 2013 ji zobrazíte tak, že klepnete na záložku Soubor a zde vyberete položku Možnosti. Poté klepněte na položku Přizpůsobit pás karet. V dialogovém okně se pak zobrazí dva seznamy. Ujistěte se, že je v seznamu vpravo uvedena položka Hlavní karty. Poté v seznamu níže povolte položku Vývojář.

Pokud pracujete v Excelu verze 2007, pak klepněte v levém horním rohu na tlačítko Office. Poté klepněte na tlačítko Možnosti aplikace Excel, které se nachází v pravém dolním rohu zobrazené nabídky. V levém sloupci pak vyberte položku Oblíbené a následně povolte možnost Zobrazit na pásu kartu Vývojář.
Nyní, když máte k dispozici záložku Vývojář, postupujte podle následujících pokynů, které jsou v podstatě stejné pro všechny tři verze Excelu.
Zaškrtávací políčko vložíte tak, že klepnete na záložku Vývojář a následně stiskněte ikonku Vložit, která se nachází v sekci Ovládací prvky. Objeví se nabídka, kde v sekci Ovládací prvky formuláře klepněte na ikonku zaškrtávacího políčka.
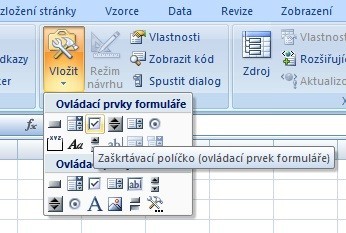
Ukazatel myši se nyní změní do tvaru znaku plus (+). Nyní klepněte na to místo, kde se má zaškrtávací pole objevit. V případě potřeby jej budete moci přesunout kamkoliv jinam.
Nyní je třeba zaškrtávací políčko nakonfigurovat. Klepněte proto na něj pravým tlačítkem myši a z místní nabídky, která se vzápětí objeví, vyberte položku Formát ovládacího prvku. Najdete zde spoustu různých možností nastavení, nicméně ze všech jsou nejdůležitější následující dvě.
První je záložka Ovládací prvek. Klepněte na ni a přesuňte se do pole Propojení s buňkou.Sem zadejte adresu buňky (popřípadě klepněte na ikonku vpravo a buňku vyberte). Obsah této buňky se pak bude měnit v závislosti na tom, zda je políčko zaškrtnuté nebo nikoliv, přičemž se v něm bude zobrazovat buď hodnota PRAVDA nebo NEPRAVDA, čímž vám umožní vytvářet vzorce, které budou schopny reagovat na stav zaškrtávacího políčka.

Jakmile skončíte se záložkou Ovládací prvek, přesuňte se ještě na záložku Zámek. Zrušte zaškrtnutí políčka Uzamknout text a následně stiskem tlačítka OK dialogové okno zavřete. Toto nastavení vám umožní upravovat text zaškrtávacího políčka pouhým klepnutím na něj. Jakmile text u zaškrtávacího políčka upravíte podle sebe, můžete se opět vrátit do dialogového okna Formát ovládacího prvku a znovu položku Uzamknout text zaškrtnout.








































