Jednou z nejvýraznějších funkcí sady G Suite od firmy Google týkající se spolupráce je možnost současných úprav dokumentů, tabulek či prezentací více spolupracovníky a sledování těchto změn v reálném čase. Nyní můžete to samé provádět i se soubory ve formátu Microsoft Office, a to, aniž byste museli tyto soubory nejprve převádět do původního formátu sady G Suite. V tomto článku se dozvíte, jak na to.
Úprava souborů Microsoft Office v sadě G Suite
Samotný postup úpravy souborů Office v sadě G Suite je v podstatě úplně stejný jako u libovolného z nativních formátů souborů firmy Google. Ze všeho nejdříve se přesuňte do složky Disku Google a poklepejte na soubor ve formátu Word, Excel nebo PowerPoint. Po poklepání se zobrazí náhled souboru. V horní části okna následně klepněte na odkaz Otevřít v aplikaci Dokumenty/Tabulky/Prezentace Google. Za okamžik se zobrazí příslušný soubor a vy uvidíte vedle názvu souboru v okně vlevo nahoře příponu .docx, .xlsx nebo .pptx – to ukazuje, že soubor aktuálně prohlížíte ve formátu Microsoft Office.
Jakmile v otevřené souboru dokumentu, tabulky či prezentace provedete jakoukoliv úpravu, uloží se tyto změny do původního souboru ve formátu Microsoft Office a zároveň se tímto zobrazí i všem vašim spolupracovníkům. V souborech Wordu (a pouze u nich) navíc můžete možné úpravy pouze navrhnout, a to, aniž by se původní text jakkoliv změnil.
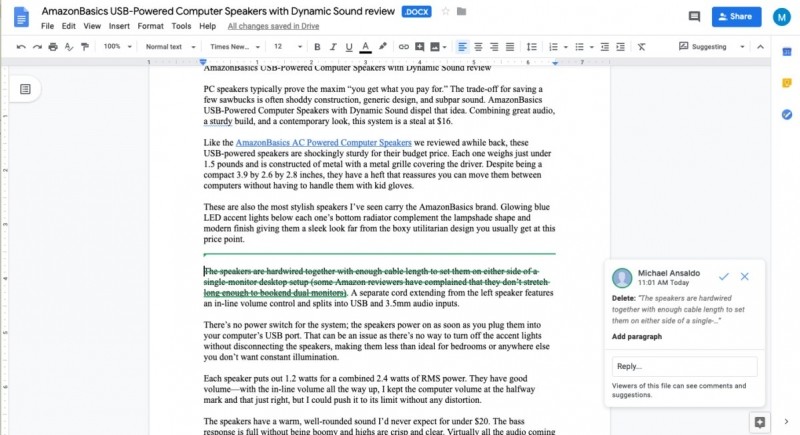
Chcete-li zmiňované navrhování povolit, je třeba, abyste z rozevírací nabídky u ikonky, která se nachází na panelu nástrojů v okně vpravo nahoře, vybrali položku Návrhy. Poté pokud chcete navrhnout nějakou úpravu dokumentu, pak tuto změnu umístěte v dokumentu na místo tam, kam má podle vás v dokumentu přijít. Tento navrhovaný text se pak zobrazí jinou barvou a text, který označíte ke smazání nebo nahrazení, se přeškrtne. Vlastník dokumentu pak obdrží e-mail, který ho na navrhované změny upozorní. Po klepnutí na navrhovanou změnu pak má možnost tuto změnu přijmout nebo odmítnout. Pokud je změna přijata, pak se uloží do původního dokumentu.








































