Programy, které na počítači používáte nejčastěji, jsou daleko výkonnější a schopnější, než by se mohlo na první pohled zdát. Máme tím na mysli třeba váš internetový prohlížeč, různé nástroje pro optimalizaci výkonu počítače, správce médií, samotná Windows a další nástroje dodávané s tímto operačním systémem. Všechny tyto aplikace často disponují nikde nepublikovanými parametry, jež usnadňují vaši práci s počítačem, reagují na velmi efektivní klávesové zkratky, o nichž jste nikdy neslyšeli, či podporují takové doplňky a zásuvné moduly, které vám ušetří každý den drahocenné minuty či hodiny vašeho vzácného času.
Na tyto utajené funkce a možnosti se dá obvykle přijít pouze velmi pečlivým studiem zaprášených manuálů nebo podrobným procházením položek nápovědy. Přitom řada z těch nejužitečnějších tipů patří mezi ty, o nichž byste si nikdy nepomysleli, že je třeba se na ně zaměřit především. V této chvíli naštěstí nemusíte hledat vůbec nic - všechnu tuto práci jsme provedli za vás. Přečtěte si obsah hlavního zdroje obsahujícího nevídané funkce aplikací, které jsou vhodné nejen pro profesionály.
1. díl článku: http://pcworld.cz/software/tajne-funkce-ukryte-v-bezne-pouzivanych-programech-i-11158
Efektivnější práce v Microsoft Office
Vaše práce bezpochyby může být v určitých směrech velmi namáhavá a náročná, ovšem při práci s Microsoft Office tomu určitě tak být nemusí. I v Microsoft Office se totiž skrývá celá řada utajených funkcí – pokud se s nimi seznámíte, uvidíte, jak vám usnadní práci.
Práce ve Wordu
Převod souborů ve formátu PDF: Velmi praktickou webovou službou je služba PDF to Word (http://www.pdftoword.com/), která převádí soubory ve formátu PDF do formátu Wordu, abyste je mohli následně upravovat. Alternativu k tomuto nástroji představuje program Nitro PDF Reader (http://www.nitroreader.com/), který vyrábí stejná firma a který poskytuje podobné funkce.
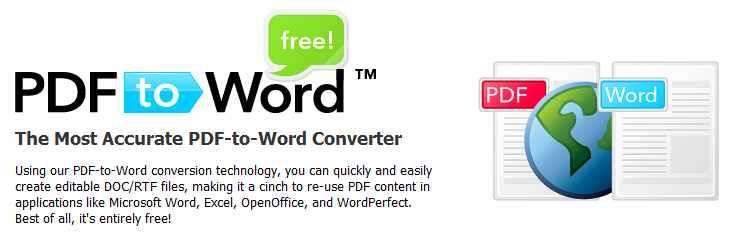
Využívejte makra na maximum: Pokud po většinu času práce na počítači pracujete s Wordem, pak zvažte nasazení maker, resp. funkce umožňující nahrávat a poté automatizovat často opakující se úkony. V Office 2007 je nejprve třeba povolit záložku Vývojář. Postupujte následovně: klepněte ve Wordu na tlačítko Office, které se nachází vlevo nahoře, a klepněte na tlačítko Možnosti aplikace Word. V dialogovém okně, které se objeví, umístěte zatržítko před položku Zobrazit na pásu kartu Vývojář. Poté se na novou záložku přesuňte a již můžete v dokumentu začít nahrávat makra (jak s globální platností, tak s platností omezenou pouze na aktuální dokument). Vytvořené makro pak můžete přiřadit klávesám na klávesnici, popřípadě tlačítkům na panelu nástrojů.
Pohybujte se po dokumentu pomocí náhledů: Procházení dlouhých dokumentů vytvořených ve Wordu je plýtvání časem. Klepněte do panelu nabídek na položku Zobrazení a zde umístěte zatržítko před položku Miniatury. Následně se nalevo objeví okno, v němž se můžete pohybovat přímo ze stránky na stránku.

Vkládání textu bez formátování: Chcete zkopírovat text a vložit jej do dokumentu bez jakéhokoliv formátování pocházejícího z původního zdroje? Pak nejprve celý text zkopírujte (označením vybraného textu a následným stiskem klávesové zkratky Ctrl+C), a poté klepněte do panelu nabídek na položku Úpravy, popřípadě ve Wordu 2007 klepněte na rozbalovací nabídku u ikonky Vložit. Zde vyberte položku Vložit jinak a ze seznamu vyberte položku Neformátovaný text. Tento postup je ideální při odstraňování hypertextových odkazů z textu na internetových stránkách.
Office podle vás
Návrat ke starému klasickému panelu nabídek: Pokud jste si ani po třech letech od uvedení stále ještě nezvykli na pás karet v Microsoft Office 2007, možná byste přivítali možnost vrátit se ke starému osvědčenému panelu nabídek. Řešením by pro vás mohl být nástroj UBitMenu (http://www.ubit.ch/software/ubitmenu-languages/), což je doplněk třetí strany, který obnovuje staré rozložení položek v panelu nabídek. A co víc, je pro soukromé použití zdarma.
Chraňte své dokumenty před zvědavci: Dokumenty vytvořené ve Wordu či v Excelu můžete zabezpečit tím, že je uložíte jako zaheslované (pokud chcete, můžete dokonce zadat jedno heslo pro ty uživatele, kteří budou smět dokument prohlížet i upravovat, a jiné heslo pouze pro uživatele, kteří budou smět dokument pouze číst). Klepněte při ukládání na položku Uložit jako, poté stiskněte tlačítko Nástroje/Obecné možnosti (ve starších verzích Office se jedná o Možnosti zabezpečení).
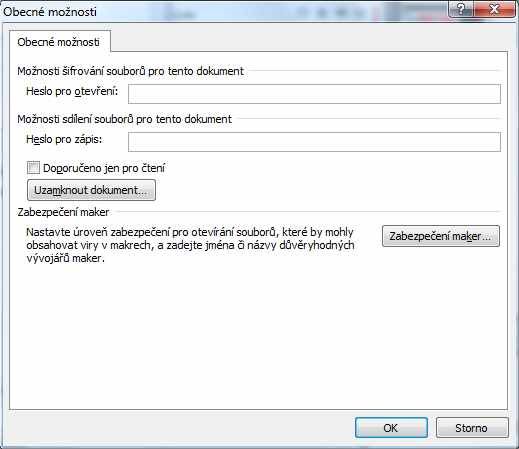
Vyhledání ztraceného e-mailu: V Outlooku 2007 se při vyhledávání všech položek pošty neprohledávají e-maily umístěné ve složce Odstraněná pošta. Hledáte-li nějaký oficiální dopis, o němž si myslíte, že jste jej již smazali, pak klepněte do menu Nástroje/Možnosti/záložka Předvolby, a zde stiskněte tlačítko Možnosti hledání. V dialogovém okně, jež se následně objeví, pak umístěte v poli Odstraněná pošta zatržítko před položku Při hledání ve všech položkách zahrnout zprávy ze složky Odstraněná pošty v každém datovém souboru. Nyní budete moci chybějící mail zachránit i z koše.
Odstraňte varování: Také se vám stalo, že jste byli ponořeni do práce na počítači, a tuto činnost vám přerušilo oznámení o příchodu nové zprávy? Chcete-li toto upozorňování na příchozí zprávy v oznamovací oblasti a k nim náležející zvukové signály potlačit, pak klepněte v panelu nabídek na položku Nástroje/Možnosti/Předvolby na tlačítko Možnosti e-mailu. V dialogovém okně, které se objeví, stiskněte tlačítko Upřesnit možnosti e-mailu, a odstraňte všechna zatržítka u položek v části Při příchodu nových položek do mé složky Doručená pošta upozornit…
Vložení nového listu do sešitu Excelu: Nový list do již existujícího vloženého sešitu Excelu vložíte velmi jednoduše klávesovou zkratkou Shift+F11, takže nemusíte nikde hluboko pátrat v nejrůznějších kontextových nabídkách či položkách.
Tipy pro Poznámkový blok, Kalkulačku a Malování
Poznámkový blok, Kalkulačka a Malování rozhodně nepatří mezi ty nejzářivější aplikace, ale i u nich se dá najít celá řada skrytých funkcí a možností. Následující tipy vám umožní získat zase o něco více ze standardních nástrojů, které jsou součástí každé verze Windows – nezapomeňte na některá vylepšení, která se objevila v nových verzích Windows.
Následující triky využijete, pokud budete potřebovat funkce, jež jsou obvykle dostupné v programech vyšší třídy – ty ale na každém počítači nenajdete. Programy, jako je Photoshop či Excel jsou bezesporu skvělé, ale pokud zrovna jste na počítači někde, kde tyto aplikace nejsou nainstalovány, pak Malování či Kalkulačka jsou jistotou, s níž můžete počítat skutečně na každém počítači s Windows.
Sledování času pomocí Poznámkového bloku: Když na první řádek textového dokumentu otevřeného v Poznámkovém bloku zapíšete výraz .LOG (velkými písmeny), pak poznámkový blok automaticky zapíše do dokumentu aktuální datum a čas pokaždé, když jej otevřete – velmi praktická funkce pro zaznamenání různých událostí či poznámek.
Používejte novou verzi Kalkulačky: Do Windows 7 Microsoft integroval zcela novou a přepracovanou verzi Kalkulačky. Tato nová verze podporuje celkem čtyři různé režimy (standardní, vědecký, programátorský a statistický), navíc je zde zabudována podpora pro práci s tabulkami, kde lze počítat spotřebu paliva, splátky hypotéky či leasing vozidla. Program také dokáže provádět převody jednotek či provádět výpočty s datumy.

Možnost přepnutí do režimu vodových barev: Program Malování obsahuje ve Windows 7 několik nových štětců, které vašim kresbičkám dodají řadu uměleckých efektů. Tak například pastelový štětec zanechává za sebou nerovnoměrnou a jakoby kostrbatou stopu. Štětec na vodové barvy vytváří o něco světlejší proužky, štětec na olejomalbu zato za sebou zanechává daleko tmavší stopu. U štětců pro vodovou barvu a pro olejomalbu se při kreslení delší čáry barva postupně vypotřebovává – po klepnutí myší zde odpovídá novému namočení štětce v barvě, kdy můžete kreslit dále.
Úprava jednotlivých pixelů v Malování: Potřebujete v Malování kreslit co možná nejpřesněji? Pak si můžete klávesovou zkratkou Ctrl+G zapnout zobrazení mřížky. Pokud se ale mají obrazit jednotlivé pixely, je třeba provést zvětšení na cca 600%.
Vylepšení vašeho softwarového vybavení
Nástroje, které tvoří standardní součást Windows, jsou sice poměrně vydařené, je ale docela možné, že se dostanete do situace, kdy přece jen budete potřebovat něco více. Pak se zkuste inspirovat následujícími programy, které disponují řadou velmi užitečných funkcí, ale i přesto zůstávají poměrně štíhlé.
První aplikací je Notepad++ (http://notepad-plus-plus.org/), což není nic jiného než Poznámkový blok pro všechny, kdo potřebují pokročilé funkce pro práci s textem. Většina pokročilých funkcí je orientována na uživatele, kteří potřebují pracovat se zdrojovým kódem, protože Notepad++ podporuje HTML, XML, JavaScript, úpravu souborů .ini, různé varianty jazyka C a řadu dalších jazyků a formátů. Na druhou stranu je zobrazení dokumentů v záložkách, podpora maker, funkce záložek v dokumentu využije každý, kdo pravidelně pracuje s prostým textem.
Další aplikací je ZuluPad (http://www.gersic.com/zulupad/), který se na rozdíl od Notepadu++ zaměřuje na „poznámkovou“ část funkcí Poznámkového bloku. Program Zulupad (verze Basic je dostupná zdarma, verze Pro stojí 15 USD) podporuje práci s obrázky, dokáže vytvářet automatické odkazy na vaše další poznámky hned při psaní, a dokonce nabízí i možnost online synchronizace vašich dokumentů vytvořených v programu Zulupad.

Program Paint.net (http://www.getpaint.net/index.html) představuje velmi vydařený program se spoustou funkcí, který je ale co se týče velikosti poměrně štíhlý. Určitě si zaslouží, aby byl nainstalovaný na každém počítači, a to z několika důvodů. Dokáže toho daleko více než program Malování od Microsoftu (jenž většině uživatelů, kteří potřebují upravovat obrázky na počítači, připadá nedostatečný), zároveň je menší a snáze ovladatelný než profesionální aplikace, jako je třeba Adobe Photoshop Elements (http://www.adobe.com/) či GIMP(http://www.gimp.org/).





































