Přenosné médium schovejte zpět do kapsy a podívejte se, jak si správně nastavit domácí síť a pohodlně mezi počítači s operačním systémem Windows XP, Vista nebo 7 sdílet soubory a tiskárny.
1. díl - Nastavení sdílení tiskárny ve Windows 7
2. díl - Nastavení sdílení tiskárny ve Windows Vista a XP, Připojte se ke sdílené tiskárně z Windows 7
3. díl - Připojte se ke sdílené tiskárně z Windows Vista a XP
4. díl - Vytvořte domácí skupinu
5. díl - Sdílejte data ve Windows 7
6. díl - Sdílejte data ve Windows Vista a XP
Nastavení sdílení tiskárny ve Windows Vista a XP
Pakliže hostitelský počítač běží na operačním systému Windows Vista nebo XP, budete muset pro nastavení sdílení použít mírně odlišný postup. V případě Windows Vista se řiďte následujícími kroky:
1) Otevřete menu Start, zvolte Ovládací Panely a otevřete složku Tiskárny.
2) Klikněte pravým tlačítkem na požadovanou tiskárnu, vyberte Vlastnosti a následně přepněte na kartu Sdílení.
3) Zaškrtněte políčko Sdílet tuto tiskárnu a zvolte libovolné jméno, podle nějž zařízení rozeznají ostatní členové sítě.
4) Změny potvrďte tlačítkem OK.
V prostředí Windows XP je postup velmi podobný:
1) Otevřete menu Start a zvolte Tiskárny a faxy.
2) Klikněte pravým tlačítkem na požadovanou tiskárnu, zvolte Vlastnosti a následně přepněte na kartu Sdílení.
3) Zaškrtněte volbu Sdílet tuto tiskárnu a vyberte vhodný název.
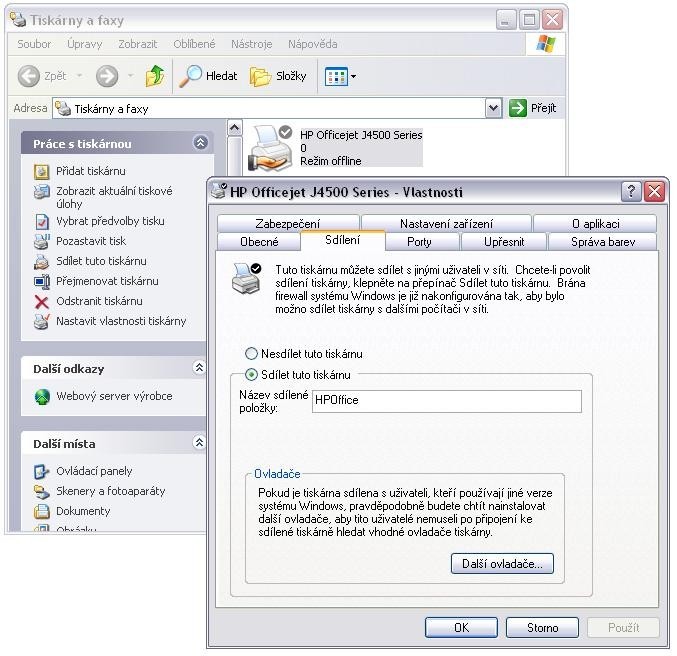
4) Změny potvrďte tlačítkem OK.
Připojte se ke sdílené tiskárně z Windows 7
Nyní se podívejme, jak se ke sdílené tiskárně připojit z prostředí operačního systému Windows 7 nezávisle na tom, jakou verzi OS Windows využívá hostitelský počítač.
1) Otevřete menu Start a zvolte Zařízení a tiskárny.
2) V horním panelu klikněte na tlačítko Přidat tiskárnu, následně zvolte Přidat síťovou tiskárnu a klikněte na tlačítko Další.
3) Ze seznamu nalezených síťových tiskáren vyberte požadované zařízení a klikněte na tlačítko Další. Pokud systém žádnou tiskárnu nenalezne, přesvědčte se, že jste na hostitelském počítači správně nastavili sdílení tak, jak jsme si ukázali v tomto a předchozím díle. Případně se tiskárnu můžete na síti pokusit vyhledat ručně pomocí volby Požadovaná tiskárna není v seznamu -> Vyhledat tiskárnu.
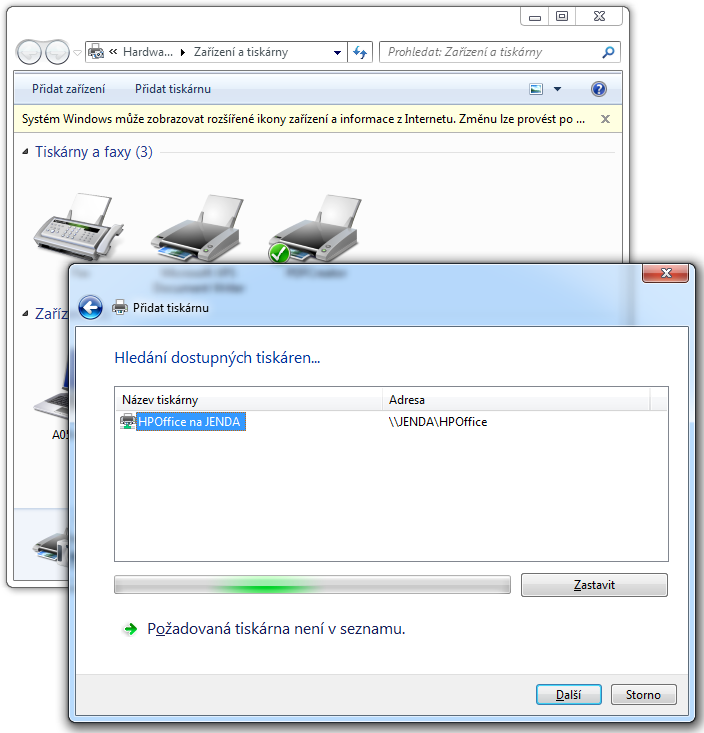
4) Windows vám před dokončením procesu nabídne vytištění zkušební stránky. Nakonec klikněte na tlačítko Dokončit.
5) Pakliže si tuto tiskárnu přejete nastavit jako výchozí, klikněte na ni v okně Zařízení a tiskárny pravým tlačítkem a z menu vyberte Nastavit jako výchozí tiskárnu.
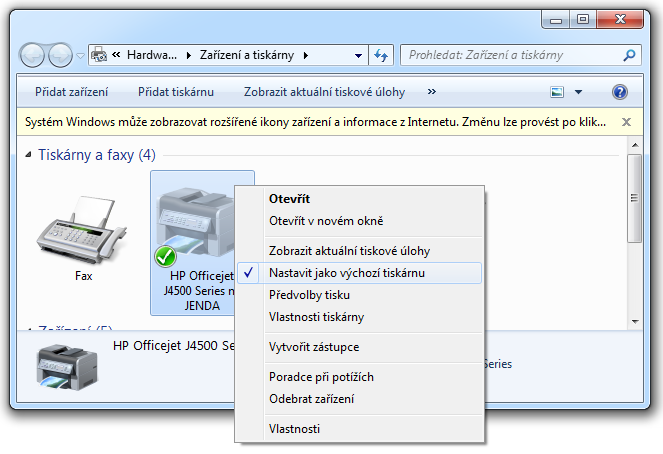
V některých případech se může stát, že se systému nepodaří automaticky vyhledat potřebné ovladače tiskárny a nainstalovat je na klientský počítač. Tehdy si patřičný ovladač stáhněte ze stránek výrobce sami, ručně jej na počítač nainstaluje a postup přidání nové síťové tiskárny zopakujte.
V příštím díle si předvedeme, jak se k síťové tiskárně připojit z Windows Vista a XP a jak nastavit sdílení souborů pod Windows 7.







































