Přestože operační systém Windows 7 disponuje rozhodně propracovanější migrační utilitou ve srovnání s předchůdci Windows Vista a XP, stále není zcela dokonalá a je třeba ručně obstarat několik důležitých úkonů. Samotná migrace je velice snadná a celým procesem vás provede přehledný průvodce, tudíž zde neuvádíme klasický návod krok za krokem, ale zaměříme se na některá nutná nastavení a problémy, jichž je třeba se vyvarovat.
Před vlastním započetím operace bude nejprve na starém PC potřeba zviditelnit skryté soubory a složky, s nimiž migrační nástroj bohužel neumí pracovat. Otevřete Průzkumníka Windows. V případě Windows XP rozbalte menu Nástroje a vyberte Možnosti složky, v případě Windows Vista zvolte menu Uspořádat a volbu Možnosti složky a hledání. Nakonec v záložce Zobrazení zvolte Zobrazovat skryté soubory a složky.
Nyní můžeme začít se samotnou migrací. Na novém počítači otevřete nabídku Start -> Všechny programy -> Příslušenství -> Systémové nástroje a spusťte Nástroj migrace profilu uživatele. Program vám nabídne tři způsoby přenosu dat: síť, kabel nástroje Migrace profilu uživatele nebo externí pevný disk.

Síť
Pakliže máte oba počítače propojeny ethernetovou sítí, je tato možnost zdaleka nejjednodušší. Pokud však síť nemáte zprovozněnou, vyberte některou z následujících možností.
Kabel nástroje Migrace profilu uživatele
Některé společnosti vyrábí USB kabely určené speciálně pro uskutečnění migrace uživatelského profilu. Podobně jako v případě sítě je i tato možnost pohodlná a rychlá, nicméně je třeba USB kabel zakoupit.
Externí harddisk nebo flash disk
Tento způsob si vyžádá nejvíce času, neboť se kopírování musí provést dvakrát. Pokud však máte dostatek času a místa na externím zařízení, zvolte tuto možnost. Doporučujeme raději využít externí harddisk, neboť flash disk zpravidla na operaci kapacitně nedostačuje.
V dalším kroku vás průvodce vyzve ke spuštění migračního nástroje také na starém PC, který však budete muset v závislosti na použitém operačním systému doinstalovat. Na sterém počítači dále průvodce prohledá pevné disky a rozhodne, které soubory je třeba kopírovat.
V tomto kroku však nástroj mírně pokulhává, neboť vynechává například veškerý obsah adresáře AppData obsahující uživatelské nastavení programů. O výběr potřebných souborů se tedy budete muset postarat sami.
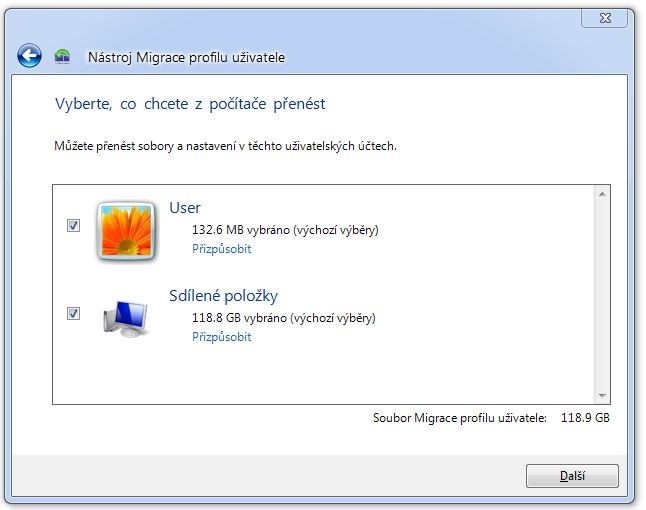
Po dokončení skenování systému vám nástroj nabídne možnost upravit výběr dat pro každý uživatelský profil. Klikněte na volbu Přizpůsobit a ve vyskakovacím okně zvolte Upřesnit. Nyní můžete výběr dat doplnit o libovolné složky a soubory. V případě Windows XP určitě vyberte složky Application Data a Local Settings. Pakliže provádíte migraci z Windows Vista, bude stačit výběr složky AppData (právě tato složka by se ve výběru nezobrazila, pakliže byste nepovolili zobrazení skrytých souborů a složek).


Výběr potvrďte tlačítkem Uložit a v průvodci klikněte na tlačítko další. Po dokončení migrace vám nástroj zobrazí seznam přenesených souborů.
Úvodní foto: © goce riesteski - Fotolia.com






































