GUI operačního systému Windows 7 nabízí množství možných úprav a nastavení. Ukážeme si, jak si menu Start a hlavní panel přizpůsobit k obrazu svému.
Zobrazení položek v menu Start
V podrobnější úpravě chování menu Start navážeme přesně tam, kde jsme skončili v minulém díle (klikněte pravým tlačítkem myši na menu Start, vyberte Vlastnosti a následně zvolte možnost Přizpůsobit).
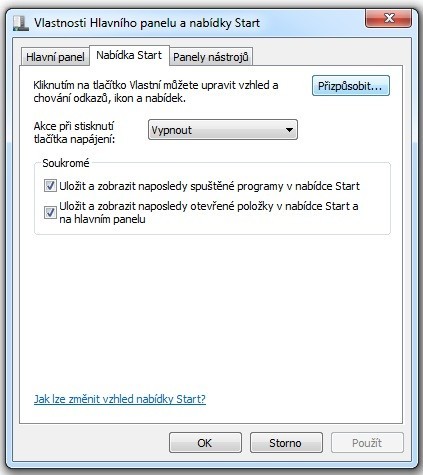
V dialogovém okně si můžete všimnout množství nastavení týkajících se především vzhledu zobrazení jednotlivých nabídek či povolení jejich zobrazení. Pakliže si přejete daný prvek do menu Start zahrnout, budete vybírat mezi zobrazením jako odkaz a jako nabídka. Nabídka se chová tak, že k položce přidá šipku reprezentující rozbalovací menu s výběrem konkrétního programu, volby či dokumenty, jak si můžete všimnout na snímku níže u volby Počítač. Odkaz se naopak chová jako tlačítko, jež spustí danou aplikaci/nastavení/dokument.

Nelze určit, která varianta je lepší, záleží na vašich požadavcích, avšak můžete se inspirovat našimi preferencemi:
- Nástroje pro správu systému: Implicitně je tato položka zakázána, avšak považujeme za užitečné mít nástroje jako Správa počítače, Brána Windows Firewall či Sledování výkonu vždy po ruce.
- Počítač: Volíme Zobrazit jako nabídku, neboť vyskakovací menu nabídne výběr mezi jednotlivými disky a mechanikami.
- Stažené soubory: Implicitně se tato složka nezobrazuje, volíme však Zobrazit jako odkaz pro rychlý přístup ke složce se staženými daty.
- Nakonec ještě zaškrtneme volby Síť pro rychlý přístup k síťovým připojením a Příkaz Spustit, který umožňuje rychlé spouštění programů bez nutnosti použití myši (ještě rychleji příkaz spustit vyvoláte klávesovou zkratkou Win+R). Pakliže si přejete mít v menu Start vyobrazeny naposledy otevřené dokumenty, volte Naposledy otevřené položky.
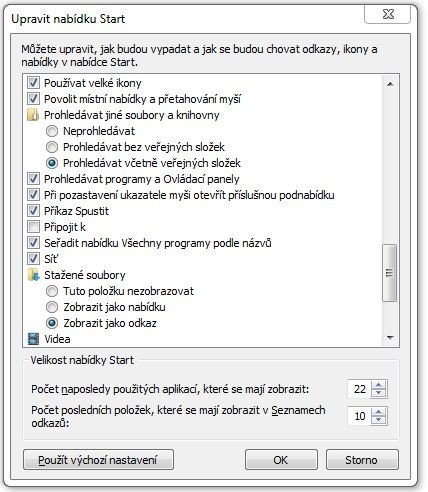
Všimněte si, že ponecháváme zaškrtnutou volbu Seřadit nabídku Všechny programy podle názvů. Pakliže toto nastavení zakážete, získáte chování řazení programů ve stylu Windows XP, kde hrál vyšší prioritu čas instalace programu nežli jejich název.
V následujícím díle si ukážeme rychlé spouštění nainstalovaných programů pouze s pomocí klávesnice.
Úvodní foto: ©pressmaster - Fotolia.com






































