Přemýšlíte, co se svým starým počítačem, když už vám dosloužil? Nemusíte jej odvážet k recyklaci, protože vám ještě může posloužit jinak. Zkuste si z něj pomocí zdarma dostupného nástroje FreeNAS vytvořit lokální server!
1. díl článku: Instalace softwaru FreeNAS
2. díl článku: Konfigurace úložiště
3. díl článku: Konfigurace sdílení
4. díl článku: Zálohování
Konfigurace úložiště
Po načtení systému FreeNAS uvidíte na monitoru konzoli se seznamem všech síťových možností, které můžete ve FreeNAS konfigurovat. V tuto chvíli je server spuštěn a běží.
Předpokládejme, že váš systém běží ve standardním nastavení bez problémů, což by měl, pokud je k vaší síti připojen klasickým ethernetovým kabelem. Pak by měl dostat IP adresu, kterou následně můžete použít pro hlavní konfiguraci systému FreeNAS. Stačí, když tuto IP adresu zadáte do internetového prohlížeče v libovolném jiném počítači připojenému k síti a stiskněte klávesu Enter.
Zřejmě jako první budete v tomto webovém rozhraní chtít změnit přístupové údaje pro uživatele. Podívejte se proto do levé části obrazovky a klepnutím na položku My Account rozbalte nabídku. Nyní vyberte uživatelské jméno a heslo a poté klepnutím na tlačítko vámi provedené změny uložte. Následně klepněte na položku Change Password a postup zopakujte. Nezapomeňte, že otázka zabezpečení je na prvním místě!

Nyní bude následovat konfigurace úložišť. Klepněte na tlačítko Storage, které se nachází v levém horním rohu okna webového rozhraní pro konfiguraci serveru NAS. Zde stiskněte tlačítko Create Volume, které se objeví v hlavním okně. Nový svazek pojmenujte, zadejte počet disků, které budou potřeba pro vytvoření tohoto svazku a poté jako systém souborů zvolte položku ZFS. Záhy zjistíte, že systém souborů ZFS poskytuje řadu užitečných funkcí, které vám souborový systém Unixu (UFS) nabídnout prostě nemůže. Používáte-li vícero disků, máte nyní příležitost nastavit si i typ diskového pole RAID, který budete chtít používat.
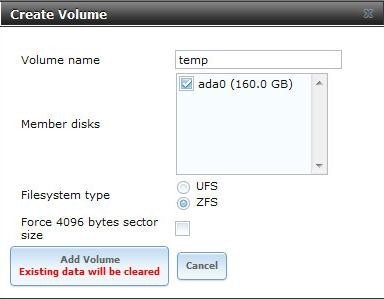
Jakmile budete s výše uvedenými úkoly hotovi, klepněte na tlačítko Add Volume. Chcete-li své úložiště používat jako sdílené například ve vaší firmě, pak nebudete spravovat oprávnění pro jednotlivé uživatelské účty – klepněte v tomto případě na ikonku Change Permissions a uživatelům typu Group a Other přidělte oprávnění pro zápis (nezapomeňte zároveň povolit i položku Set Permissions Recursively). Nakonec svá nastavení uložte stiskem velkého tlačítka Change.
V dalším díle budeme pokračovat konfigurací sdílení, přičemž se konkrétně seznámíme se sdílením typu CIFS. Ukážeme si také, jak nasdílet svazky tak, aby k nim mohli přistupovat i ostatní uživatelé.






































