Síťová úložiště představují skvělý způsob pro zabezpečení a sdílení vašich dat, navíc jejich zřízení určitě vaši peněženku nijak nezruinuje. V tomto článku vám ukážeme, jak na ně.
1. díl: Úvod, Výběr softwaru
2. díl: Výběr hardwaru, Instalace aplikace FreeNAS
3. díl: Vytvoření svazků
4. díl: Sdílení souborů
Výběr hardwaru
Nyní, když máte připraven disk CD nebo DVD s nástrojem FreeNAS, je čas zabývat se hardwarem. Hardwarové nároky nástroje FreeNAS jsou tak nízké, že poběží na každém počítači, který třeba už ani nepoužíváte. Na druhou stranu, pokud má mít síťové úložiště nějaký rozumný výkon, doporučují se minimálně 4 GB operační paměti RAM.
V našem případě jsme při budování síťového úložiště použili několik přebytečných komponent, které jsme jednoduše skloubili dohromady. Konkrétně jsme použili základní desku Gigabyte E350N vybavenou procesorem AMD E-350. Tuto základní desku jsme vybrali především kvůli nízké spotřebě energie a kompaktním rozměrům. Základní deksa rovněž disponovala čtyřmi konektory SATA pro naše pevné disky. Při výběru síťového úložiště popřípadě při budování vlastního řešení se tedy nezapomeňte ujistit, že má vámi vybraná základní deska dostatek prostoru pro umístění všech pevných disků, které pro síťové úložiště hodláte použít.
Pro uložení dat jsme použili tři náhradní pevné disky, každý s kapacitou 1 TB, a dále pak jednu mechaniku DVD pro instalaci tohoto úložiště. Aplikace FreeNAS při instalaci zabere veškerý diskový prostor v místě, kde ji instalujete. Aby tedy zůstaly všechny pevné disky pro ukládání dat volné, zvolili jsme pro umístění operačního systému vyměnitelný disk USB o kapacitě 2 GB.
Instalace aplikace FreeNAS
Nyní, když je k dispozici příslušný hardware včetně instalačního média s aplikací FreeNAS, je možné pokračovat dále.
Vložte optický disk do počítače, jenž budete chtít konfigurovat jako síťové úložiště, a připojte vyměnitelný disk USB. Před spuštěním počítače se nezapomeňte přesvědčit, zda máte počítač připojen k lokální síti. Je vhodné, abyste připojili k počítačové síti a následně zapnuli další počítač, kterým se budete připojovat k síťovému úložišti a konfigurovat jej.
Spusťte počítač, který bude sloužit jako síťové úložiště, a vstupte do BIOSu. Způsob, jakým se do BIOSu dostat, je závislý na základní desce v počítači. Obecně však platí, že stačí při startu počítače použít některou z kláves F2, F7, F8 či Delete. Ostatně stačí sledovat monitor ihned po zapnutí počítače. Během spouštěcí sekvence se na monitoru mimo jiné objeví i klávesa či klávesová zkratka pro vstup do BIOSu.
Jakmile se ocitnete v rozhraní BIOSu, nastavte zde spouštění počítače z optického disku. Opět i v tomto případě platí, že přesný postup závisí na vámi použité základní desce. Obecně byste však měli v BIOSu nalézt seznam se zařízeními, z nichž je možné bootovat. Po provedení příslušného nastavení stiskněte klávesu F10, čímž nastavení uložíte a současně ukončíte BIOS. Počítač se následně restartuje a poté začne z mechaniky CD/DVD načítat FreeNAS.
Aplikace FreeNAS je spuštěna, jakmile vidíte modrou obrazovku se seznamem položek. Vzhledem k tomu, že chcete aplikaci FreeNAS instalovat na vyměnitelný disk USB, vyberte možnost, která je uvedena ihned jako první.
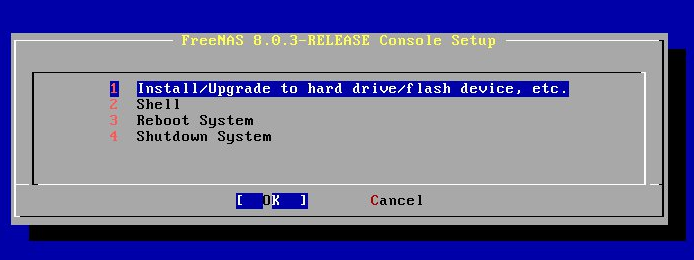
Aplikace FreeNAS následně zobrazí seznam prapodivně vyhlížejících modelů čísel disků, kde se nejsnáze hledá podle kapacity vyměnitelného disku USB (v našem případě to budou 2 GB). Poté se řiďte pokyny na monitoru – aplikace FreeNAS vás bude varovat, že na vyměnitelném disku USB všechno odstraní. Toto hlášení odsouhlaste a poté vyčkejte, dokud se instalace nedokončí.
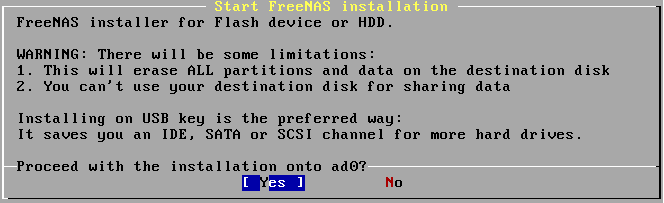
Následně se zobrazí výzva pro vyjmutí média z mechaniky CD/DVD a restart počítače. Po restartu by se měla aplikace FreeNAS spouštět z vyměnitelného disku USB. Pokud by se tak nestalo, bude nutné v prostředí BIOSu nastavit počítač tak, aby se spouštěl z vyměnitelného disku USB, a poté počítač znovu restartovat.
Při spouštění aplikace FreeNAS se bude vypisovat množství řádků s kódem následovaná číslovaným seznamem a internetovou adresou, k níž se bude FreeNAS připojovat. Jedná se o zcela standardní chování. Výše zmiňovaná adresa URL představuje váš nový souborový server. Když tuto internetovou adresu zadáte do internetového prohlížeče na jiném vašem domácím počítači připojeném do stejné sítě, uvidíte obrazovku s konfigurací aplikace FreeNAS.
Aplikace FreeNAS vás vyzve k zadání uživatelského jména a hesla. Standardní uživatelské jméno je „admin“ a heslo „freenas“. V možnostech aplikace však samozřejmě máte možnost tyto údaje změnit.
Pokud byste heslo zapomněli, je možné jej resetovat následujícím příkazem:
Python /usr/local/www/freenasUI/manage.py changepassword admin
Aplikace vás následně vyzve k zadání nového hesla.
V následujícím díle si ukážeme, jak na úložišti vybrat souborový systém a nastavit svazky.






































