1. díl článku: Úvod do problematiky
2. díl článku: Co budete potřebovat
3. díl článku: Instalace potřebných aplikací do tabletu a PC
Připojení tabletu
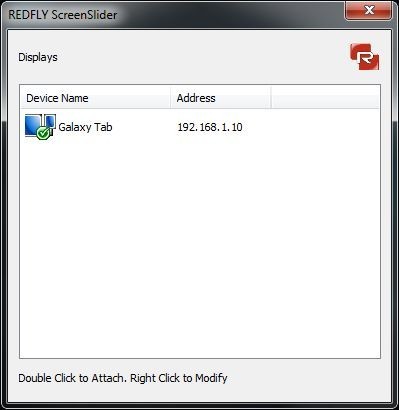
Po zobrazení okna programu ScreenSlider klepněte v horní části na odkaz Find Devices. Zobrazí se dialogové okno a aplikace začne vyhledávat v počítačové síti tablet. Pokud se nachází tablet i počítač ve stejné síti i podsíti a pokud je program ScreenSlider spuštěn také na tabletu, pak by se za pár okamžiků měl tablet objevit v seznamu dostupných zařízení, a to včetně údaje o IP adrese a přiřazeném názvu.
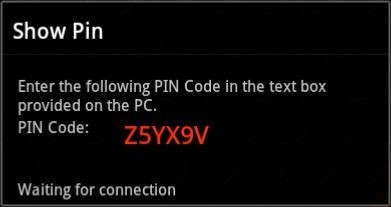
Nyní v seznamu dostupných zařízení poklepejte na položku odpovídající vašemu tabletu, přičemž se zobrazí na obrazovce tabletu okno obsahující jednoznačný identifikátor (PIN). Tento identifikátor je nyní potřeba zadat do okna programu na počítači. Poté stiskněte tlačítko OK a tablet by nyní měl začít fungovat jako přídavný monitor v režimu rozšířené pracovní plochy.
Úprava nastavení
Při standardním nastavení programu ScreenSlider funguje tablet v režimu rozšíření zobrazení pracovní plochy na tablet, přičemž se předpokládá, že tablet bude umístěn vpravo od původního monitoru. Chcete-li toto nastavení změnit, otevřete okno programu ScreenSlider na počítači a z nabídky vyberte položku Settings. V okně, jež se nyní zobrazí, pak můžete změnit některé základní parametry, jako je například umístění tabletu nebo třeba to, zda se má program automaticky spouštět při startu Windows a zda se má automaticky kontrolovat dostupnost nové verze programu. Tablet se dá nastavit i tak, aby klonoval obraz pracovní plochy výchozího monitoru. Pokud však má klonování obrazu pracovat správně, nenastavujte rozlišení počítače na vyšší hodnotu než je rozlišení obrazovky tabletu.
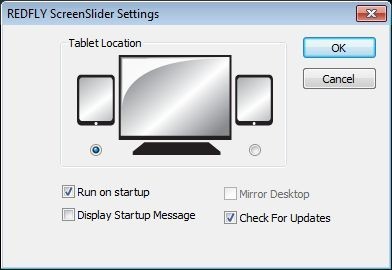
V příštím a posledním díle tohoto seriálu se budeme věnovat nevýhodám představeného řešení.






































