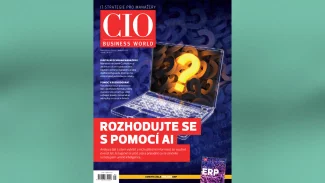Computerworld
»
PCWorld
»
Software
»
Tipy a triky pro Word, Ecxel a Outlook - sada užitečných nápadů a doplňků pro vaše kancelářské aplikace (CD) I
Tipy a triky pro Word, Ecxel a Outlook - sada užitečných nápadů a doplňků pro vaše kancelářské aplikace (CD) I
1. 11. 2003
Kdo by je neznal? Stačí vyslovit slova Word, Excel, Outlook a prakticky každýví, o čem je řeč. Tyto programy si za dobu své existence vybojovaly čestné
místo mezi kancelářskými aplika...
Autor článku
Anketa
Využíváte už ve firmě autonomní agenty postavené na bázi umělé inteligence?
TIP NA VIDEO
Školení pro IT