Pokud používáte cloudové úložiště OneDrive ve Windows 10, dobře víte, že synchronizace složky OneDrive s cloudem probíhá v reálném čase. Tento způsob synchronizace však nemusí být vždy žádoucí. Můžete k tomu mít řadu důvodů, nicméně převažují dva hlavní: prvním je případ, kdy hrajete hry či provádíte na počítači nějakou jinou činnost, která vytěžuje systémové prostředky na maximum, druhým důvodem je pomalé připojení k Internetu.
Vypnutí služby OneDrive
Vypnutí služby OneDrive také nepředstavuje nic složitého. Klepněte opět na ikonku aplikace OneDrive pravým tlačítkem myši a z místní nabídky vyberte příkaz Konec. Následně se vám uprostřed pracovní plochy zobrazí dialogové okno s dotazem, zda skutečně chcete ukončit aplikaci OneDrive. V tomto okně klepněte na tlačítko Ukončit OneDrive.
U této možnosti si ovšem uvědomte, že je služba OneDrive skutečně vypnutá a bude vypnutá tak dlouho, dokud nerestartujete počítač, popřípadě dokud ji nezapnete ručně.
Zpomalení rychlosti synchronizace
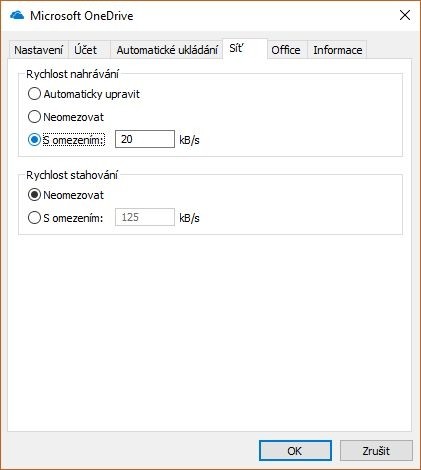
Poslední možnost spočívá v omezení rychlosti nahrávání (uploadu), kterou bude mít služba OneDrive k dispozici. Při výchozím nastavení služba OneDrive rychlost uploadu nijak neomezuje, pokud ovšem potřebujete dostupnou šířku pásma využít i pro něco jiného, pak je ideální využít právě tuto možnost a omezit rychlost uploadu ručně.
Klepněte pět na ikonku aplikace OneDrive a tentokrát vyberte z místní nabídky volbu Nastavení. Vzápětí se zobrazí dialogové okno s možnostmi nastavení služby OneDrive. Klepněte v tomto okně na záložku Síť. V horní části obsahu této záložky se nachází sekce s názvem Rychlost nahrávání, kde jsou k dispozici tři možnosti: Automaticky upravit, Neomezovat a S omezením. V tomto případě vyberte možnost S omezením a zadejte maximální rychlost v kB/s, která se může použít pro službu OneDrive. Standardně je nastavena rychlost 125 kB/s, ale nic vám nebrání nastavit sem i daleko menší hodnotu, například 100 kB/s nebo jen 20 kB/s. Počítejte ovšem s tím, že při omezení rychlosti na 20 kB/s bude trvat nahrávání souboru o velikosti 2 MB celkem 90 sekund.
Kromě rychlosti nahrávání můžete omezit i rychlost stahování souborů – tato volba se může hodit například tehdy, pokud máte na svém počítači spoustu sdílených souborů, které by se měly aktualizovat právě v tom nejhorším možném čase.







































