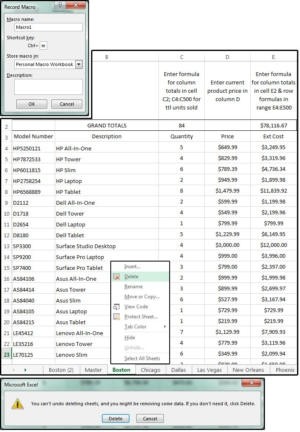Makra v Excelu nejsou ničím jiným než miniaturními programy, které vykonávají často se opakující operace, a tím vám šetří nejen spoustu času, ale i psaní na klávesnici. Programu MS Excel například trvá spočítání obsahu jednoho celého listu necelou jednu desetinu sekundy. To, co vás ve skutečnosti zpomaluje, jsou pouze a jedině ručně prováděné operace. A právě makra jsou tím správným prostředkem, který zautomatizuje ručně prováděné operace do jedné automatizované operace, která ve výsledku trvá prakticky jen zlomek času.
Programování maker – pokračování
Macro1: Shromáždění a sloučení dat
Při nahráváním makra se řiďte přesně níže uvedenými pokyny a pro pohyb po listu používejte myš. Věty, slova nebo slovní spojení uvedená v hranatých závorkách [] představují naše tipy, poznámky či vysvětlení našich pokynů. Proto ani je, ani nic, co vám sdělují, v žádném případě nezahrnujte do vašeho makra.
1. Přesuňte se zpět do listu v souboru BostonDB a klepněte pravým tlačítkem myši na záložku Boston. V místní nabídce, která se vzápětí zobrazí, pak vyberte položku Přesunout nebo zkopírovat…
2. V dialogovém okně Přesunout nebo zkopírovat povolte možnost Vytvořit kopii.
3. V sekci Přesunout vybrané listy klepněte v rozevírací nabídce Do sešitu na šipku směřující dolů.
4. Z rozevírací nabídky nyní vyberte položku „MasterDB.xlsx“.
5. V následující sekci Před list vyberte ze seznamu první list Excelu s názvem Master a poté klepněte na tlačítko OK.
6. Excel list zkopíruje a přesune kurzor do souboru MasterDB.xlsx. Povšimněte si názvu nového listu, kde je uveden název „Boston2“. Zkontrolujte, že se v buňce A1 nachází číslo prodejny následované aktuálním datem (v tomto případě 9/29/2018). Pokud je tomu tak, pak můžete pokračovat.
7. Klepněte na záložku původního listu s názvem Boston pravým tlačítkem myši a z místní nabídky, která se vzápětí zobrazí, vyberte položku Odstranit.
8. Excel vzápětí zobrazí varovné dialogové okno s následujícím upozorněním: Microsoft Excel trvale odstraní tento list. Chcete pokračovat? .. Odstranit nebo Zrušit. Pokud chcete tento list skutečně odstranit, stiskněte tlačítko Odstranit. Ptáte se proč? Jednoduše proto, že chcete původní list s názvem Boston nahradit NOVÝM listem Boston – listem, který vám zaslal vedoucí prodejny z Bostonu.
9. Přesuňte záložku Boston2 mezi záložky Master a Chicago. Pokud v názvu listu Boston2 ponecháte číslici „2“, pak snáze rozpoznáte, které listy jste v daném měsíci již aktualizovali.
10. Nyní pomocí klávesové zkratky Ctrl + Home přesuňte kurzor do buňky A1 a pokud v ní chybí vzorec pro zjištění aktuálního data (jedná se o vzorec =DATUM()), pak jej tam vložte a stiskněte klávesu Enter.