Ve srovnání s jinými poskytovateli freemailových schránek Gmail mírně narušil standardní organizaci příchozí a odchozí pošty tím, že vytváří vlákna souvisejících konverzací, namísto běžného zobrazení jednotlivých zpráv. Ať už právě z tohoto, či jiného důvodu vám práce s Gmailem nevyhovuje, můžete namísto jeho webového rozhraní dát šanci některému emailovému klientu, který si dle libosti přizpůsobíte.
Pokud zatím žádný emailový klient nepoužíváte, doporučujeme vám Windows Live Mail, jenž se dá velmi snadno nastavit, jeho ovládání je intuitivní a nabízí mnoho užitečných funkcí, jako dynamické vyhledávání nebo synchronizace s webovým kalendářem.
IMAP či POP?
Pokud hodláte používat emailový klient, máte na výběr ze dvou protokolů se zkratkami POP a IMAP starajících se o příjem pošty a komunikaci se serverem. Nabízí se otázka, jaký je mezi nimi rozdíl? Zjednodušeně řečeno, oba protokoly, POP (z angl. Post Office Protocol = poštovní protokol) i IMAP (z angl. Internet Message Access Protocol = internetový protokol pro vzdálený přístup k poště), umožňují stahovat zprávy z freemailových serverů do vašeho počítače skrze emailové klienty, ovšem pouze IMAP je schopný obousměrné komunikace mezi serverem a klientem. Díky tomu se změny provedené přes Windows Live Mail okamžitě projeví také ve webovém rozhraní služby Gmail. V praxi to znamená, že pokud si v emailovém klientu otevřete doručenou zprávu, bude se poté i v Gmailu zobrazovat jako přečtená, což by při použití protokolu POP nebylo možné.
Z tohoto důvodu doporučujeme zvolit použití protokolu IMAP. V následujícím návodu vám krok za krokem ukážeme, jak správně nastavit nejprve Windows Live Mail a poté službu Gmail, pro bezproblémovou komunikaci.
Nastavení klienta
1) Otevřete Windows Live Mail. Pokud jej spouštíte poprvé, měl by se zobrazit průvodce nastavením. Pokud se tak nestalo, klikněte na menu Nástroje, zvolte Účty, poté Přidat a v nabídce typů účtů zvolte E-mailový účet. Klikněte na Další.
2) Vyplňte svou emailovou adresu, heslo, a libovolné Zobrazované jméno. Následně zaškrtněte volbu Ručně konfigurovat nastavení serveru pro e-mailový účet. Klikněte na Další.
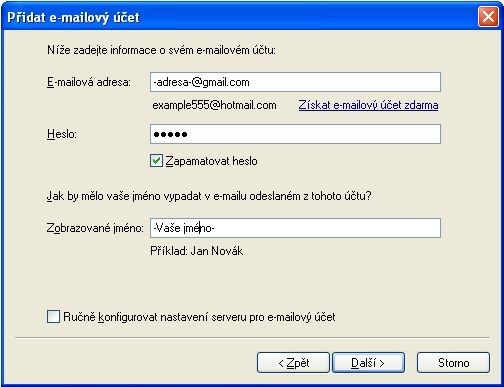
3) V rozbalovacím menu nabídky Typ serveru příchozí pošty zvolte IMAP a zaškrtněte všechny tři volby vztahující se k zabezpečení a ověřování (viz obrázek). Do pole Příchozí server napište imap.gmail.com, číslo portu nastavte na 993, do pole Přihlašovací ID vepište vaši emailovou adresu, do pole Odchozí server vepište smtp.gmail.com a číslo portu nastavte na 465. Klikněte na další.

4) Nyní už jen celý proces potvrďte tlačítkem Dokončit.
Nastavení Gmailu
1) Přihlaste se na váš Gmailový účet a vpravo nahoře klikněte na odkaz Nastavení.
2) Otevřete záložku Přeposílání a protokol POP/IMAP, v nastavení Přístup IMAP zvolte Aktivovat a nakonec vše potvrďte tlačítkem Uložit změny.
Nyní by mělo být vše potřebné nastaveno a plně připraveno k provozu. Windows Live Mail však nabízí mnohá další nastavení, tudíž pokud si chcete program lépe přizpůsobit obrazu svému, můžete začít v menu Nástroje, volba Možnosti.
Otevření několika Gmailovách účtů v IE8
Pokud používáte více gmailových účtů a spravujete je skrze webové rozhraní, určitě jste si všimli, že vám internetový prohlížeč neumožní přihlásit se současně na více, než jeden z nich. Poslední verze Internet Exploreru ovšem nabízí funkci Nová relace, jež umožňuje simultánní připojení na weby sledující vaši identitu v souběžně otevřených panelech. Jak na to?
1) Spusťte IE8, přihlaste se na svůj gmailový účet a zakažte prohlížeči pamatovat si vaše heslo.
2) V menu Soubor vyberte Nová relace.
3) Přihlaste se na svůj druhý gmailový účet a opět prohlížeči zakažte zapamatování hesla.
Stejný postup funguje samozřejmě také pro ostatní emailové schránky. Na závěr jen zmíníme, že podobnou funkci nabízejí i jiné prohlížeče. Například v Google Chrome stejného efektu docílíte otevřením Nového anonymního okna (buď z menu Přizpůsobení a ovládání, nebo pomocí klávesové zkratky Ctrl + Shift + N).





































