Operační systém Windows 11 je už tady nějakou dobu s námi, a pokud jste se ještě rozhodujete, zda budete chtít na tento nový operační systém skutečně přejít a uvažujete o tom, že spíše ano, pak vězte, že čeká jen na to, až si jej stáhnete. Operační systém Windows 11 je totiž distribuován v podobě zdarma dostupného upgradu pro operační systém Windows 10.
Co se dozvíte v článku
- Co všechno budete ke stažení Windows 11 potřebovat?
- Čistá instalace vs. aktualizace
- Instalace operačního systému Windows 11 prostřednictvím služby Windows Update
- Stažení operačního systému Windows 11 prostřednictvím Pomocníka s instalací Windows 11
- Stažení operačního systému Windows 11 pomocí nástroje Vytvoření instalačního média pro Windows 11
- Získání operačního systému Windows 11 v podobě stažení bitové kopie disku systému Windows 11 (ISO)
Co se týče stažení oficiální finální verze operačního systému Windows 11, pak to je velmi podobné stažení původního operačního systému Windows 11 ve verzi beta, nicméně firma Microsoft nyní integrovala další nástroj, který má celý proces upgradu významně zjednodušit. Celkem máte k dispozici čtyři způsoby, kterými si můžete operační systém Windows 11 stáhnout – každá přitom má své výhody. V tomto článku vám představíme všechny čtyři, a k tomu vám prozradíme, co všechno byste rozhodně měli vědět ještě předtím, než se do samotného upgradu pustíte.
Co všechno budete ke stažení Windows 11 potřebovat?
Ještě předtím, než začnete stahovat operační systém Windows 11, v první řadě se ujistěte, že máte na svém počítači ten správný hardware. Sice si nemyslíme, že by stahování a instalace operačního systému Windows 11 byly nějakou riskantní záležitostí, nicméně je třeba počítat s tím, že se vždy může něco nežádoucího přihodit. Proto je třeba v první řadě věnovat nějaký čas zálohování nedůležitějších souborů buď na externí pevný disk, nebo do cloudu.
Kromě zálohování nezapomeňte ani na to, že operační systém Windows 11 Home bude ke správě vyžadovat účet Microsoft. Pokud máte na počítači operační systém Windows 10 Pro a přejdete na operační systém Windows 11 Pro, budete moci používat místní (neboli offline) účet, jak jej nyní firma Microsoft označuje. Chcete-li tedy na svém počítači nejprve provést upgrade na operační systém Windows 10 Pro a teprve poté upgradovat na operační systém Windows 11 Pro, pak bude nejjednodušší, když přejdete do internetového obchodu Microsoft Store a před spuštěním upgradu na operační systém Windows 11 nejprve provedete upgrade na operační systém Windows 10 Pro. Při tomto řešení má jednu zásadní nevýhodu: za operační systém totiž zaplatíte plnou cenu. Na operační systém Windows 11 Pro můžete samozřejmě přejít i tak, že nejprve provedete upgrade z verze Windows 10 Home na Windows 11 Home – budete ovšem potřebovat účet Microsoft.

Doba stahování a instalace systému Windows 11 se bude lišit v závislosti na rychlosti vašeho počítače a dostupné šířce pásma vašeho připojení k Internetu. Odhadem by celá operace mohla trvat 30 minut až jednu hodinu, ale jedná se skutečně jen o náš odhad – skutečnost může být klidně úplně jiná. Počítejte s tím, že pro stažení systému Windows 11 budete potřebovat minimálně 9 GB volného místa. Dále se ujistěte, že je váš počítač aktualizovaný a že máte nainstalovaný systém Windows 10 ve vydání 2004 nebo vyšší. O tom, že máte před instalací operačního systému Windows 11 počítač aktualizovaný, se přesvědčíte velmi snadno: jednoduše spusťte na svém počítači službu Windows Update.
Operační systém Windows 11 je možné nainstalovat na počítač, který splňuje minimální hardwarové požadavky na instalaci tohoto operačního systému. Splnění hardwarových požadavků pro instalaci operačního systému Windows 11 si můžete prověřit pomocí aplikace Microsoft Health Check. Váš počítač bude muset mít modul TPM (Trusted Platform Module) minimálně ve verzi 1.2. Bezproblémový přechod na operační systém Windows 11 máte tedy logicky zajištěn u takového počítače, který splňuje všechny požadavky kladené firmou Microsoft.
Pokud vlastníte počítač s čipem TPM 1.2, ale nemáte nainstalovaný čip TPM 2.0, existuje „oficiální“ způsob, jak toto omezení obejít. Budete však muset spustit Editor registru, který tvoří doslova základ operačního systému vašeho počítače. Firma Microsoft vás však chce upozornit na to, že tento postup představuje vážné riziko, a doporučuje namísto toho provést upgrade na systém Windows 11 na podporovaném hardwaru, a to prostřednictvím služby Windows Update (viz námi níže uváděná první možnost). Pokud si nedáte říci a chcete pokračovat úpravou registru aplikací Editor registru a nainstalovat systém Windows 11 na nepodporovaný hardware, postupujte následovně. (Pokud si ale jen trochu nejste jisti, co máte dělat, nebo nechcete riskovat nefunkčnost vašeho počítače, pak raději níže uvedený postup nedělejte).
· Spusťte v operačním systému Windows 10 program Editor registru, a to tak, že stisknete klávesu Windows a poté zadáte do vyhledávacího políčka výraz Editor registru, nebo příkaz regedit.
· V Editoru registru přejděte do klíče HKEY_LOCAL_MACHINE\SYSTEM\Setup\MoSetup. Pokud tam takový klíč není, klepněte na klíč Setup pravým tlačítkem myši a vytvořte v něm podklíč MoSetup.
· V klíči MoSetup klepněte pravým tlačítkem myši a z místní nabídky vyberte příkaz Nový >DWORD (32bitová).
· Novou položku registru pojmenujte názvem AllowUpgradesWithUnsupportedTPMOrCPU. Poté na ni poklepejte a změňte hodnotu na číslo 1.
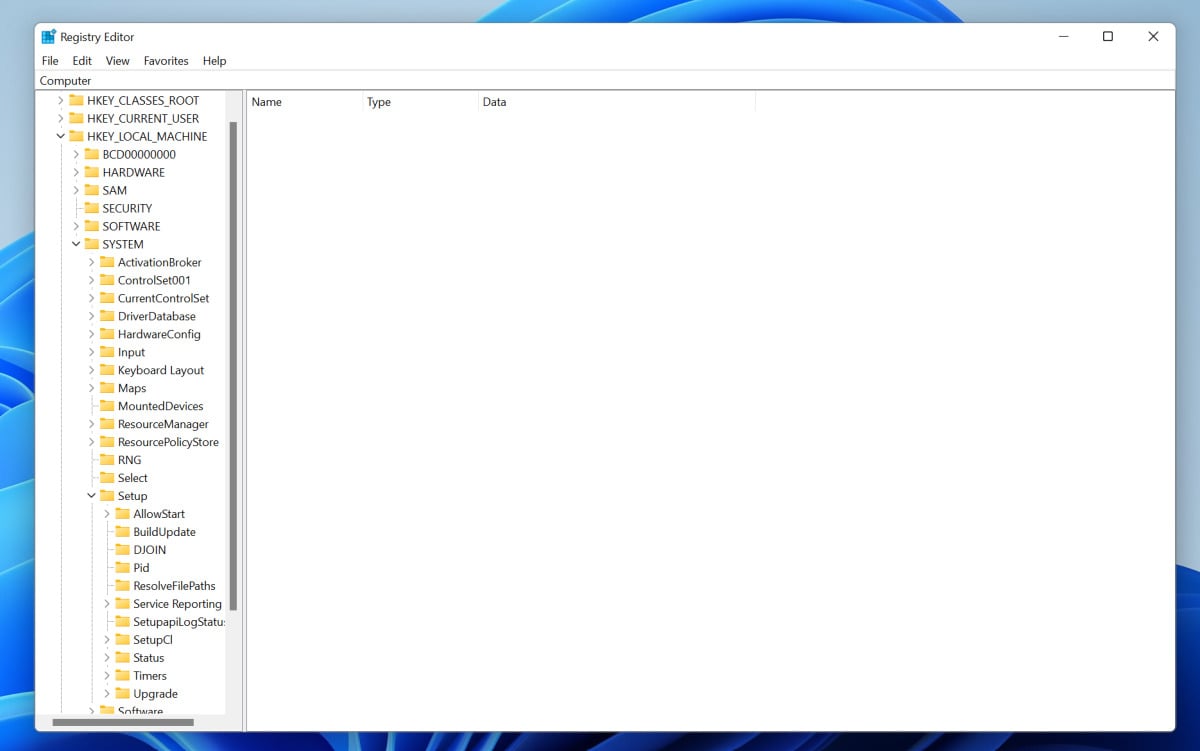
Tento způsob umožňuje obejít kontrolu TPM 2.0, stejně jako požadovanou rodinu a model jednotky CPU. Operační systém Windows 11 můžete na pevný disk počítače nainstalovat přímo z obrazu. Kontrolu TPM/CPU podle firmy Microsoft rovněž obejdete i tehdy, když instalaci provedete pomocí nástroje Microsoft DISM pracujícího v prostředí příkazového řádku.
Čistá instalace vs. aktualizace
Pokud si zvolíte instalaci operačního systému Windows 11 prostřednictvím služby Windows Update, pak provádíte tzv. instalaci „in-place“, což znamená, že ke stávající instalaci přidáte kód operačního systému Windows 11, takže v počítači zachováte veškeré aplikace a dokumenty. Pokud si máte všechny stávající soubory zálohovány, pak se není třeba ničeho obávat. Nicméně pro jistotu ještě jednou: nezapomeňte si před zahájením upgradu zálohovat obsah počítače. Pokud později zjistíte, že vám nový operační systém Windows 11 z nějakého důvodu nevyhovuje, pak je možné do určité doby (obvykle do deseti dnů) se vrátit zpět k operačnímu systému Windows 10.
Při tzv. čisté instalaci máte takříkajíc možnost začít znovu, a typicky ji nabízejí i ostatní níže uvedené možnosti instalace. V případě operačního systému Windows 11 byste tuto možnost měli důrazně zvážit. Systém Windows 11 není ještě v plně optimálním stavu a našli jsme v docela dost chyb. Působí také poněkud zpožděně. Na druhou stranu vám čistá instalace pomáhá některé z těchto chyb odstranit.
Při čisté instalaci dochází k odstranění dokumentů, aplikací a nastavení z počítače, a v podstatě tak začínáte úplně od začátku. V tom vám pomůže cloud. Pokud jsou vaše dokumenty uloženy na OneDrive (nebo v Boxu, Dropboxu, na externím disku nebo jinde), budete je moci jednoduše zkopírovat zpět. Budete však muset stáhnout a znovu nainstalovat aplikace a hry a také je opravit. Mějte však na paměti, že pokud přejdete na operační systém Windows 11 a necháte uplynout již zmiňovanou desetidenní lhůtu, a pak se rozhodnete vrátit k operačnímu systému Windows 10, můžete to udělat – jen budete muset místo toho použít ke stažení a instalaci čistou kopii operačního systému Windows 10. Pokud vlastníte platnou licenci Windows 10 nebo Windows 11, máte vše zdarma.
Počítač, ať již s operačním systémem Windows 10 nebo Windows 11, můžete kdykoli obnovit a udělat v něm pořádek. Jen se ujistěte, že máte vše zálohované.
Nyní už víte vše, co před upgradem potřebujete vědět, takže je možné přejít k podrobnostem. Operační systém Windows 11 můžete nainstalovat čtyřmi různými způsoby.
Instalace operačního systému Windows 11 prostřednictvím služby Windows Update
V současnosti je již operační systém Windows 11 k dispozici oficiálně, takže již nemusíte jako dříve být přihlášeni do programu Windows Insider, což byla dříve podmínka, jak stáhnout beta verzi operačního systému Windows 11 Insider.
Až přijde ten správný čas, objeví se v aplikaci Nastavení v okně Windows Update možnost stáhnout operační systém Windows 11 (viz obrázek níže). Můžete si ovšem zvolit, že se stanete tzv. seekerem (hledačem), přesunout se do již zmíněného okna Windows Update, a zde klepnout na tlačítko Vyhledat aktualizace. Pokud výše zmiňovanou možnost nevidíte, a volba pro stažení operačního systému Windows 11 se nezobrazí ani po stisku tlačítka pro vyhledání aktualizací, pak můžete vyzkoušet námi navrhované řešení popisované níže.

Stažení operačního systému pomocí služby Windows Update představuje asi nejjednodušší způsob, jak získat operační systém Windows 11. Ještě před vlastní instalací tohoto operačního systému budete s největší pravděpodobností požádáni, abyste potvrdili, že jste zálohovali pro vás důležité aplikace a dokumenty.
Stažení operačního systému Windows 11 prostřednictvím Pomocníka s instalací Windows 11
Pomocník s instalací Windows 11 a nástroj Vytvoření instalačního média pro Windows 11 (bude popsán později) jsou navzájem velmi podobné: pokud jste již zkusili spustit službu Windows Update a operační systém Windows 11 vám dosud nebyl nabídnut, můžete čekání na tuto možnost uspíšit právě přes Pomocníka s instalací Windows 11. Pokud chcete provést upgrade na více počítačích, vězte, že tento nástroj můžete bez obav použít na více počítačích a nemusíte jej tedy stahovat znovu.

Prostřednictvím Pomocníka pro instalaci systému Windows 11 (kliknutím na odkaz si můžete tohoto pomocníka rovnou stáhnout) můžete jednoduše získat a nainstalovat systém Windows 11 do jednoho počítače. Tuto metodu jsme netestovali celou, ale zdá se, že pomocník instalací stáhne operační systém Windows 11 doslova na počkání a nikoliv na pozadí, jak to dělá služba Windows Update. Žádné podstatné rozdíly by zde být neměly, počítejte ale s tím, že se můžete zdržet čekáním na dokončení procesu.
Stažení operačního systému Windows 11 pomocí nástroje Vytvoření instalačního média pro Windows 11
Nástroj Vytvoření instalačního média pro Windows 11 oceníte zejména tehdy, pokud plánujete v domácnosti upgradovat více než jeden počítač s operačním systémem Windows 10. Hlavním rozdílem oproti předchozím řešením je skutečnost, že tento nástroj můžete použít ke stažení a vypálení instalačního obrazu na disk DVD (samozřejmě pouze tehdy, pokud máte ve svém počítači stále ještě jednotku DVD), popřípadě můžete tento obraz umístit na vyměnitelný disk USB. Rozhodně k tomuto účelu nepoužívejte externí pevný disk, protože nástroj Vytvoření instalačního média pro Windows 11 vyžaduje, abyste nejprve celý disk naformátovali nebo vymazali. Teno problém ovšem řeší možnost stažení obrazu e formátu ISO – další možnost, jak získat operační systém Windows 11.
Budete tedy potřebovat disk DVD a vypalovačku DVD, popřípadě vyměnitelný disk USB o minimální kapacitě 8 GB. Je také docela možné, že budete muset použít dvouvrstvý disk DVD. Poté operačnímu systému Windows sdělíte, že chcete, aby soubor stáhl na vyměnitelný disk USB, nebo v podobě souboru ISO určeného pro vypálení na disk DVD. Stačí jen vybrat jazykovou verzi, edici a architekturu (zde zvolte možnost 64bitové verze), a poté již nic nebrání tomu, aby mohla začít instalace operačního systému Windows 11.

Po vytvoření instalačního média nástroje je třeba provést buď jeho vypálení na disk DVD pomocí některého z nástrojů určeného k tomuto účelu, nebo v případě vyměnitelného disku USB již budete mít tento vyměnitelný disk s operačním systémem Windows 11 připraven. Chcete-li nyní začít instalovat operační systém Windows 11, je třeba restartovat počítač s vloženým a připraveným instalačním médiem na disku DVD nebo s připojeným vyměnitelným diskem USB. Pokud vše poběží tak, jak má, měl by počítač automaticky spustit instalaci operačního systému Windows 11.
Pokud se tak nestane, bude nutno ještě před zaváděním operačního systému nejprve vejít do nastavení systému BIOS nebo UEFI. Postup, jakým se ve vašem počítači do tohoto nastavení dostanete, najdete v dokumentaci k vašemu počítači. Obvykle se jedná o stisknutí klávesy (například klávesy Esc nebo Delete) ihned po stisku tlačítka pro zapnutí či vypnutí počítače. Počítač pak je třeba nastavit tak, aby zaváděl operační systém buď z vyměnitelného disku USB, nebo z disku DVD, popřípadě před normálním spuštěním počítače stačí pouze zkontrolovat, zda je vůbec schopen operační systém z těchto jednotek zavést.
Získání operačního systému Windows 11 v podobě stažení bitové kopie disku systému Windows 11 (ISO)
Tento způsob patří mezi náš oblíbený způsob instalace nového operačního systému, alespoň co se týče okamžiku, kdy je třeba provést aktualizaci operačního systému. Stažení souboru ISO vám umožní jednoduše tento soubor uložit jako jakýkoli jiný dokument na externí pevný disk. Pokud chcete, můžete jej také vypálit na DVD nebo uložit na vyměnitelný disk USB. V případě operačních systémů Windows 10 nebo Windows 11 to však není nutné. Stačí na soubor .ISO kliknout pravým tlačítkem myši, vybrat z místní nabídky možnost Připojit a operační systém Windows bude s tímto souborem jednoduše zacházet jako s virtuálním diskem DVD umístěným v diskové jednotce. Proces instalace operačního systému tak budete moci spustit v jednom jednoduchém kroku.
Se souborem ISO však zacházejte stejně, jako by se jednalo o vyměnitelný disk USB nalezený náhodou někde na ulici –pokud jste jej nestáhli přímo z webu firmy Microsoft, buďte nanejvýš opatrní. Na internetové stránce firmy Microsoft najdete v její dolní části stránky pokyny pro ověření tzv. hashe , kterým se dá ověřit pravost souboru ISO. Pokud jste si stáhli z této stránky jen samotný obraz ISO, mělo by být vše v pořádku; kontrola hashe je v tomto případě skutečně jen pro paranoiky.
Všechny prinscreeny v textu vytvořila redakce amerického serveru PCWorld.com








































