S dokumenty ve formátu PDF se v současnosti pracuje stejně běžně jako s dokumenty uloženými v některém z formátů programu MS Word. Pokud však chcete dokumenty ve formátu PDF upravovat, pak musíte aktivovat editační funkce v programu Adobe Acrobat, což ale představuje zaplatit cca 11 500 Kč za desktopovou verzi Pro 2017, popřípadě platit formou ročního předplatného částku 5 500 Kč za verzi Pro DC. Samozřejmě existují i alternativní nástroje pro úpravu souborů ve formátu PDF, přičemž tím nejjednodušším řešením je v tomto případě často nástroj, který pravděpodobně také často používáte: program Microsoft Word 2016.
Na rozdíl od starších verzí Wordu, které vám umožňovaly dokument pouze uložit do formátu PDF, vám Word 2016 umožňuje navíc i soubor ve formátu Adobe PDF otevřít, upravit a poté znovu uložit do formátu PDF, a to, aniž byste potřebovali použít program Acrobat. Firma Microsoft tuto novou funkci označuje jako PDF Reflow. Právě touto funkcí se bude zabývat tento a následující díly tohoto seriálu, ve kterém vám ukážeme, jak se tato funkce dokáže vypořádat se souborem obsahujícím text a obrázek.
Import, export a úprava dokumentů ve formátu PDF v programu Microsoft Word
1. Spusťte program Word 2016, klepněte do nabídky Soubor > Otevřít a následně se přesuňte do složky obsahující vaše dokumenty ve formátu PDF. Vyberte požadovaný soubor a stiskněte tlačítko Otevřít. Pokud máte nastaveno zobrazení podokna náhledu, pak si povšimněte zobrazení vámi vybraného souboru v zobrazovacím okně vpravo. V našem příkladu vybereme soubor obsahující text a obrázek.
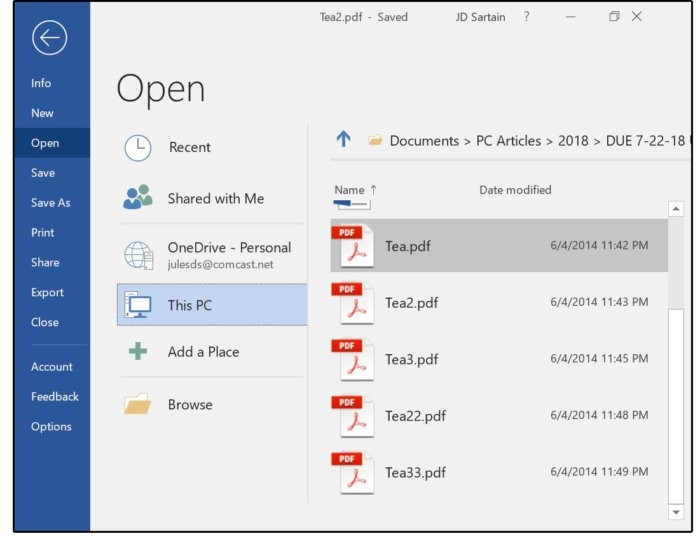
2. Po stisku tlačítka Otevřít se zobrazí následující dialogové okno:
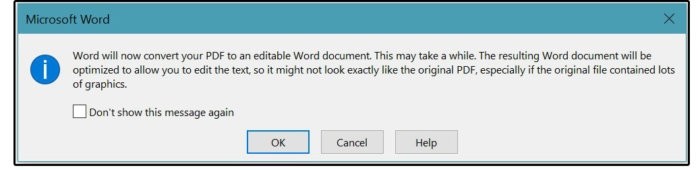
POZNÁMKA: Zobrazí se zpráva, která vás pozorní na skutečnost, že načtení větších souborů může trvat delší dobu a že rozložení textu a objektů v dokumentu nemusí přesně odpovídat tomu v souboru PDF. Příčinou je skutečnost, že okraje, sloupce, tabulky, konce stránek, poznámky pod čarou, koncové poznámky, rámce a řada dalších voleb týkajících se formátování, jako jsou mimo jiné třeba i efekty písma se mohou lišit od toho, který používal program, jenž se použil pro vytvoření souboru PDF (například InDesign nebo Microsoft Publisher), a právě Wordu.
Microsoft sám upozorňuje na fakt, že otevření a případné úpravy souborů PDF obsahujících pouze text se zpracovávají ve Wordu daleko lépe než dokumenty obsahující velké množství tabulek, grafů, obrázků, značek, odkazů, poznámek pod čarou či značek pro sledování změn. V žádném případě tato omezení nepodceňujte a vždy je při plánování výsledného vzhledu a při provádění všemožných změn berte v úvahu.
I přes výše uvedená omezení je ale většina voleb používaných pro úpravu vzhledu s Wordem kompatibilní a při převodu do tohoto textového editoru nezpůsobuje žádné problémy. Konkrétním příkladem je níže uvedený obrázek, na němž je soubor PDF otevřený v programu Word 2016.
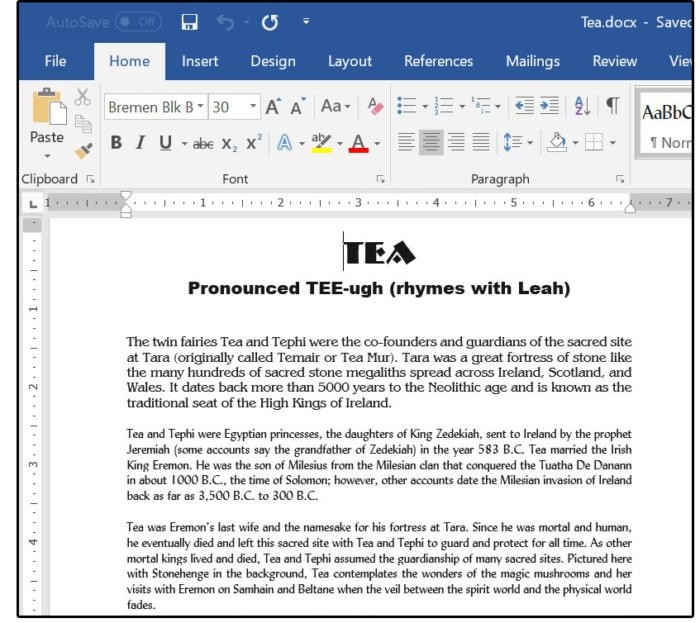
S dokumenty ve formátu PDF se v současnosti pracuje stejně běžně jako s dokumenty uloženými v některém z formátů programu MS Word. Pokud však chcete dokumenty ve formátu PDF upravovat, pak musíte aktivovat editační funkce v programu Adobe Acrobat, což ale představuje zaplatit cca 11 500 Kč za desktopovou verzi Pro 2017, popřípadě platit formou ročního předplatného částku 5 500 Kč za verzi Pro DC. Samozřejmě existují i alternativní nástroje pro úpravu souborů ve formátu PDF, přičemž tím nejjednodušším řešením je v tomto případě často nástroj, který pravděpodobně také často používáte: program Microsoft Word 2016.





































