S dokumenty ve formátu PDF se v současnosti pracuje stejně běžně jako s dokumenty uloženými v některém z formátů programu MS Word. Pokud však chcete dokumenty ve formátu PDF upravovat, pak musíte aktivovat editační funkce v programu Adobe Acrobat, což ale představuje zaplatit cca 11 500 Kč za desktopovou verzi Pro 2017, popřípadě platit formou ročního předplatného částku 5 500 Kč za verzi Pro DC. Samozřejmě existují i alternativní nástroje pro úpravu souborů ve formátu PDF, přičemž tím nejjednodušším řešením je v tomto případě často nástroj, který pravděpodobně také často používáte: program Microsoft Word 2016.
Oprava chyb v souboru PDF pomocí programu MS Word
Pokud v upraveném a znovu publikovaném či znovu uloženém souboru ve formátu PDF najdete nějaké chyby, pak nezbude, abyste se vrátili zpět a stránky znovu přeformátovali. Text bude s největší pravděpodobností v pořádku, problémy mohou nastat s obrázky, kde může funkce zalamování textu přerušit tok textu. Pokud k tomu dojde, pak ukončete odstavce tak, aby jedno textové pole končilo před obrázkem, a další, nové textové pole začínalo opět hned za obrázkem. Po dokončení těchto úprav pak napevno zadejte umístění obrázku.
1. Klepněte pravým tlačítkem myši na obrázek a z místní nabídky, která se vzápětí objeví, vyberte položku Zalamovat text > Další možnosti rozložení. Zobrazí se následující dialogové okno:
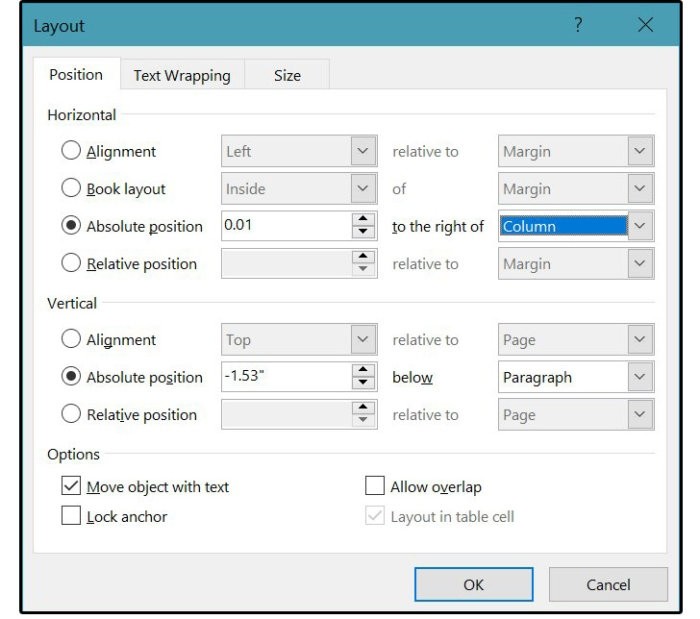
Pokud se text ve vašem novém souboru PDF nějak měnil a uspořádal, pak bude vhodné vybrat možnost Relativní vodorovná a svislá pozice. Tato volba umožní obrázku pohybovat se společně s textem. Pokud chcete, aby obrázek zůstal za všech okolností v levé dolní části stránky jedna, pak vyberte možnost Absolutní vodorovná a svislá pozice. Není třeba požadovanou pozici hledat nebo odhadovat, prostě jen přesuňte obrázek na nové místo a souřadnice se vám samy zobrazí v příslušném okně. Zde skutečně stačí jen vybrat absolutní nebo relativní pozici a nastavení potvrdit stiskem tlačítko OK.
Po provedení všech akcí zopakujte všechny výše uvedené kroky, kterými znovu uložíte nebo znovu exportujete dokument do formátu PDF.






































