Když potřebujete někomu něco vysvětlit, pak někdy napsat text jednoduše nestačí. A pak přicházejí na řadu snímky obrazovky. Zachycují totiž přesně to, co je vidět na monitoru, takže ideální stav k tomu, abyste mohli jednoznačně vysvětlit, co potřebujete, nebo třeba co se má udělat – a to klidně i několika uživatelům současně.
Snímky obrazovky se dají vytvářet nejen na stolním počítači, ale samozřejmě i na notebooku. Pokud byste tedy rádi věděli, jak na takovém notebooku s operačním systémem Windows 11 pořídit snímek obrazovky, pak jste na tom správném místě. Následující řádky vás totiž krok za krokem celým procesem provedou.
Pořízení snímku obrazovky na notebooku
Zřejmě nejsnáze na notebooku s operačním systémem Windows 11 pomocí klávesnice. Když totiž stisknete klávesu Fn následovanou klávesou PrtScr, spustíte program Výstřižky.
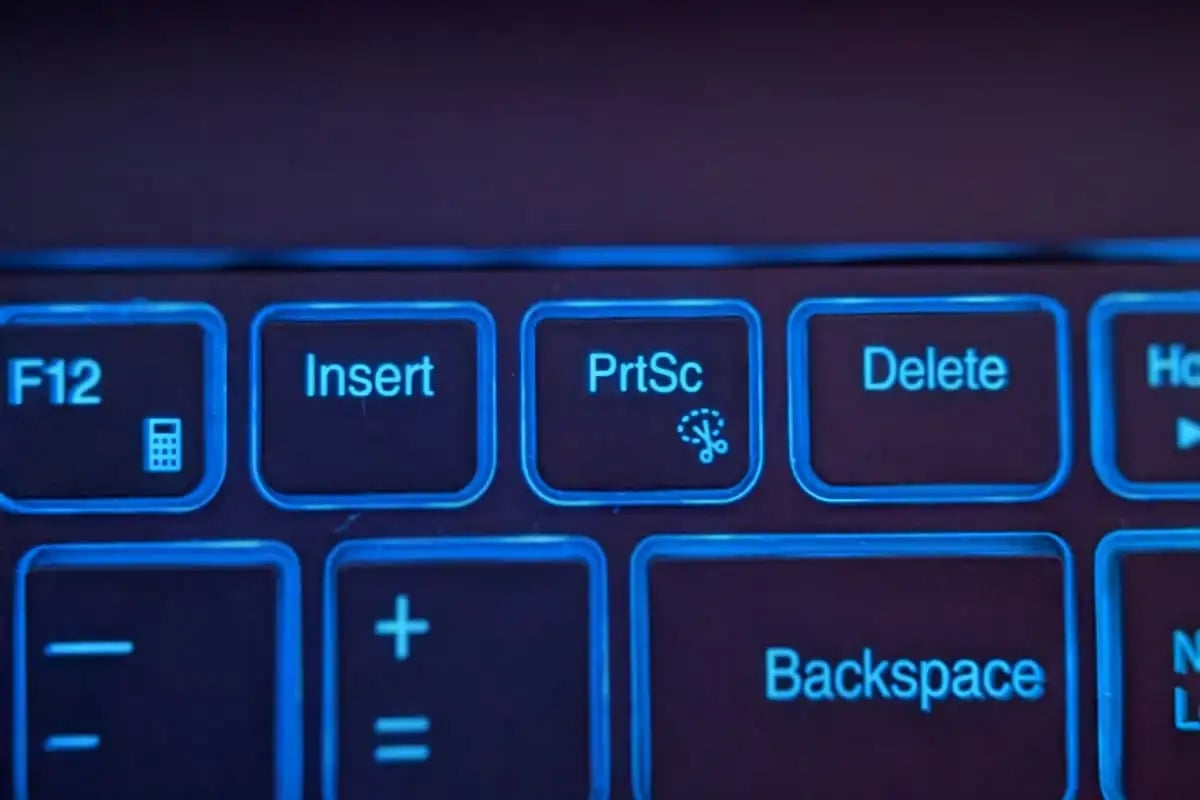
Obrazovky ztmavne a v horní části okna se objeví drobné vyskakovací okno, v němž je možné si vybrat podobu výstřižku – obdélník, volný tvar, okno nebo celá obrazovka.
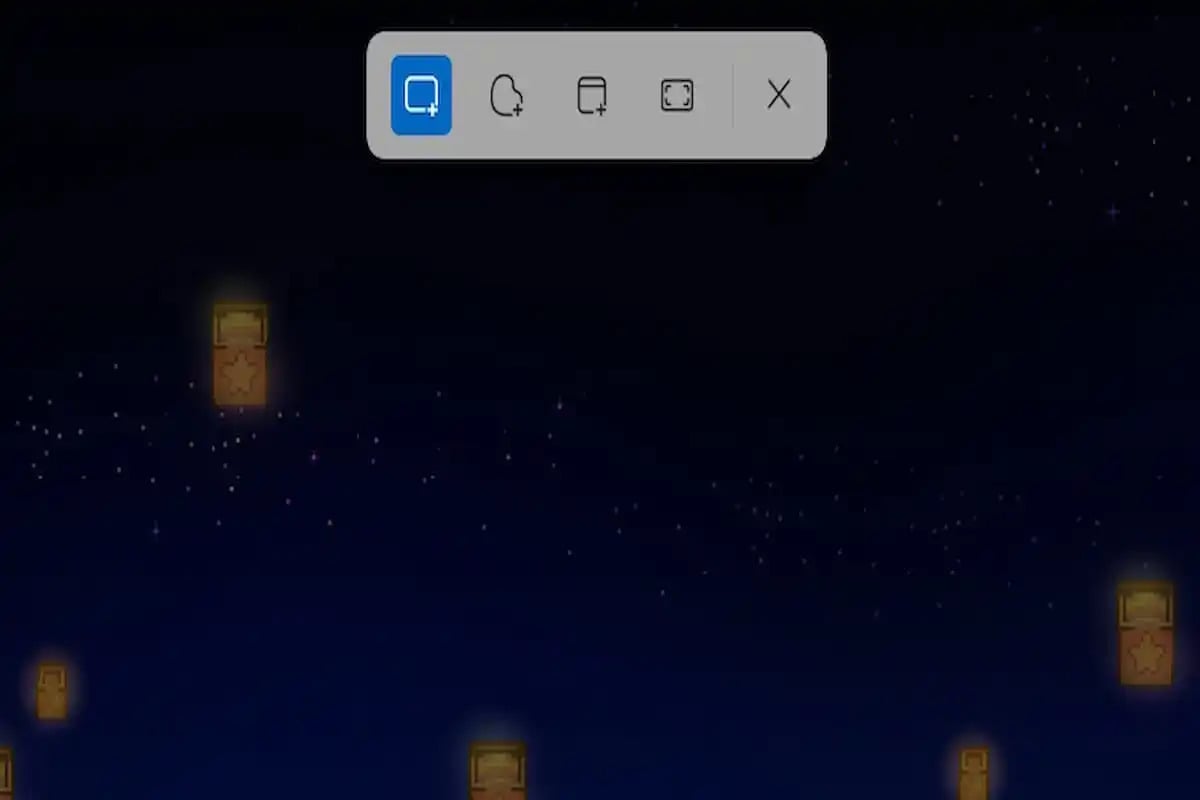
V režimu obdélníku si nyní vyberte libovolnou část obrazovky a vymezte oblast, kterou chcete sejmout. Je to velmi jednoduché – stačí stisknout levé tlačítko myši, s tímto stisknutým tlačítkem ohraničit oblast výstřižku a poté tlačítko myši pustit.
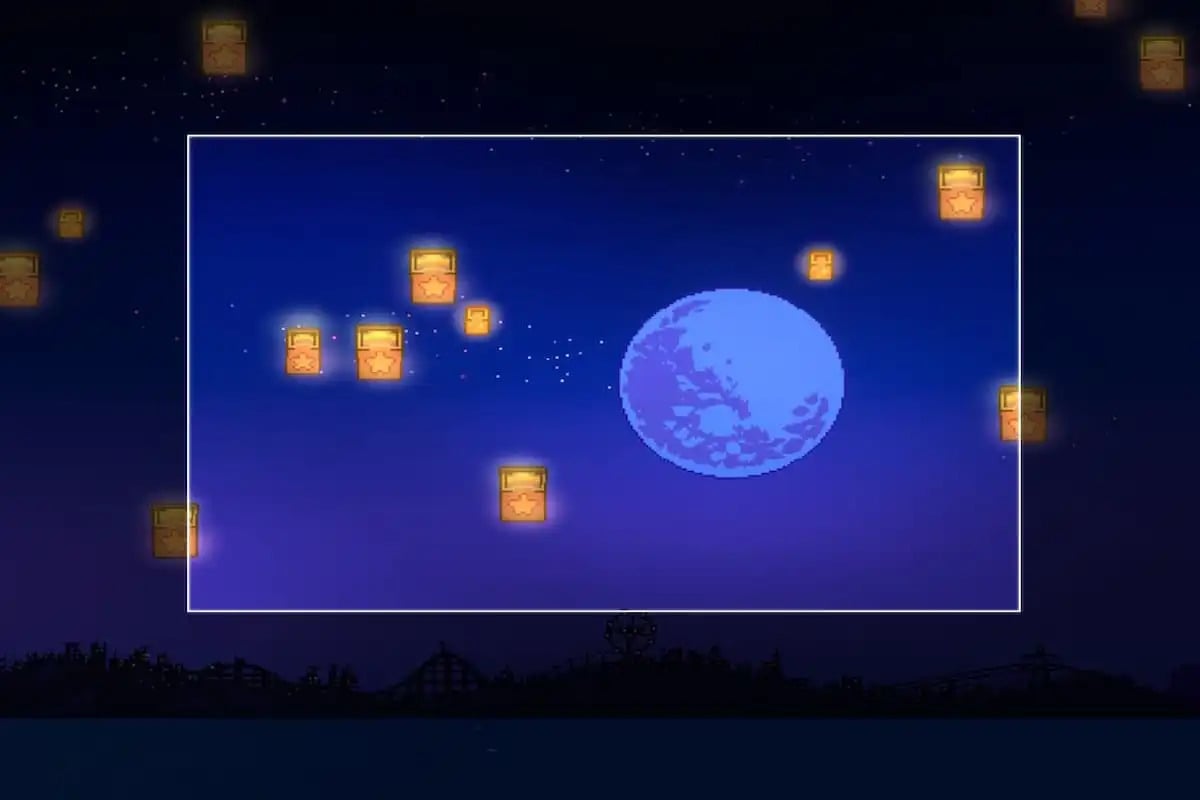
Režim volného tvaru je velmi podobný, alespoň v tom slova smyslu, že opět stačí stisknout levé tlačítko myši a táhnout. V tomto případě však můžete vytvořit libovolný tvar.
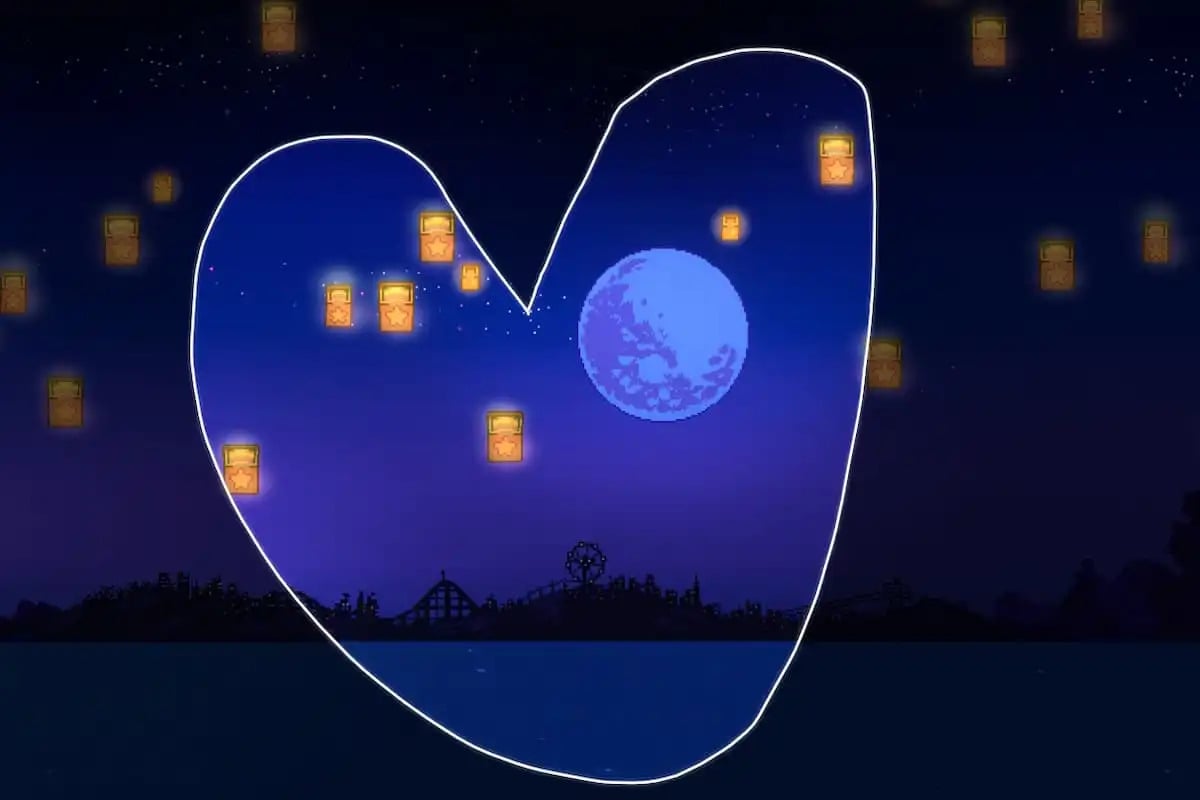
Režim okna vám umožní vytvořit snímek obrazovky obsahující konkrétní aplikaci nebo okno. Oblast okolo vybraného okna bude ztmavená, takže snadno rozlišíte, které okno je aktuálně vybráno.
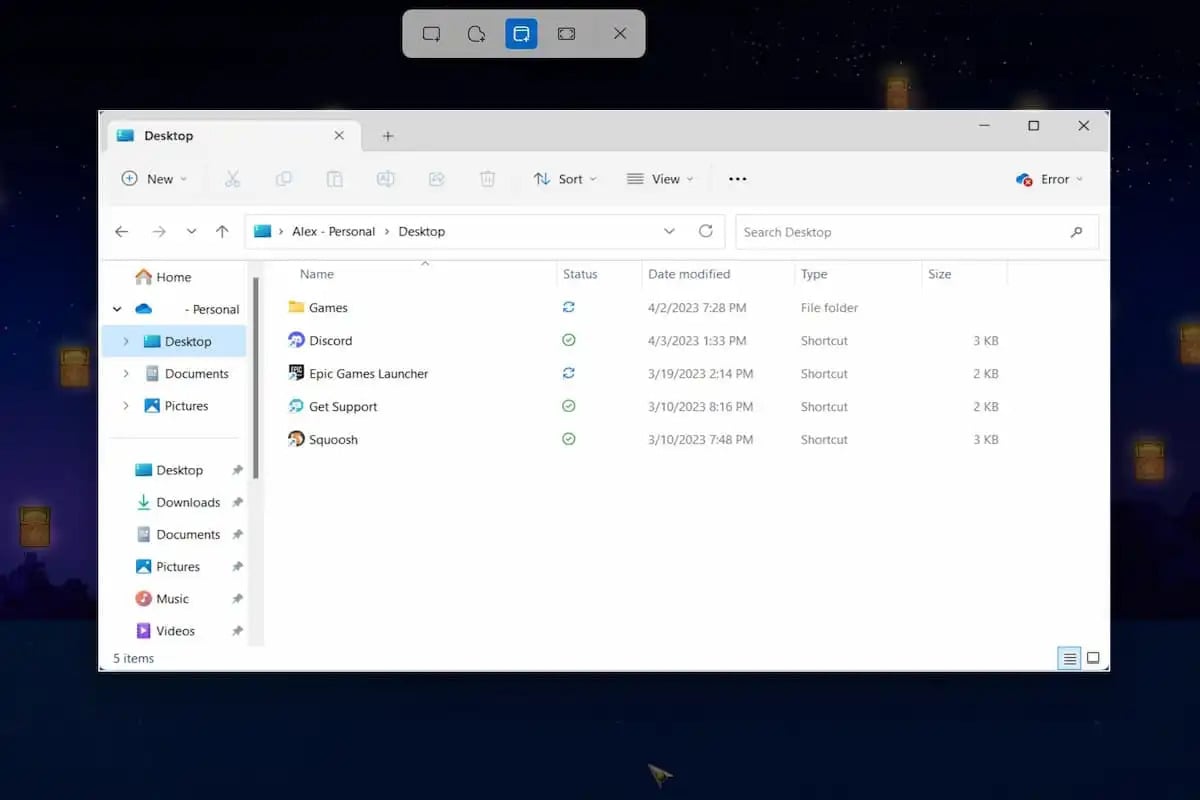
Režim celé obrazovky vám sejme, jak již název napovídá, celou vaši obrazovku, resp. pracovní plochu, a to včetně obsahu dalšího monitoru.
Po pořízení snímku obrazovky se v pravém dolním rohu obrazovky zobrazí oznámení, které vám umožní snímek upravit anebo uložit. Pokud budete toto oznámení ignorovat, máte možnost obrázek vložit do dokumentu nebo do aplikace pro pořizování fotografií.
Manuální vyhledání nástroje pro pořizování výstřižků
Klepněte na Hlavním panelu na tlačítko Windows a do políčka pro vyhledávání, které se za okamžik zobrazí, zadejte řetězec Výstřižky. Ve výsledcích vyhledávání se zobrazí odkaz na stejnojmennou aplikaci, kterou spusťte a kde si vzápětí můžete současně i změnit nastavení. Až budete chtít sejmout snímek obrazovky, klepněte vlevo nahoře na tlačítko + Nový, podržte stisknuté levé tlačítko myši, pomocí kurzoru vytvořte tažením oblast, která má tvořit obsah výstřižku, a poté tlačítko myši pusťte.
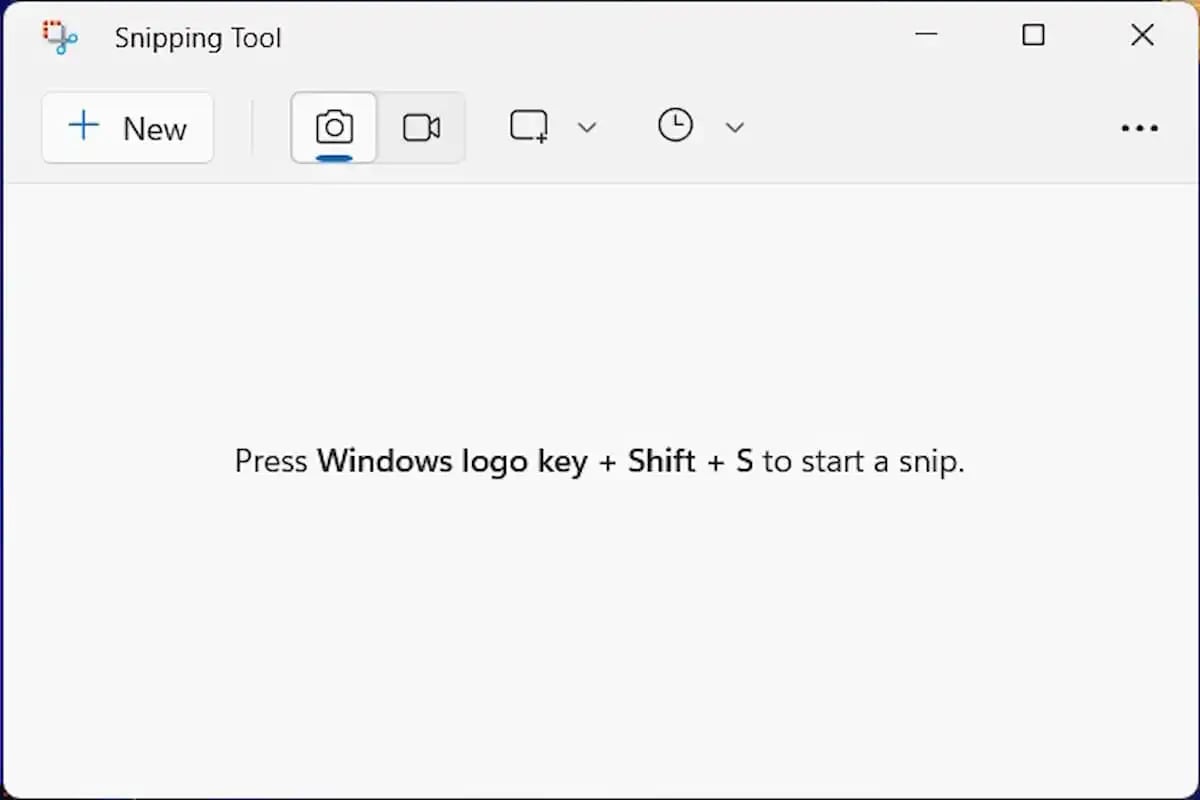
V textu jsou použité fotografie a printscreeny z americké verze magazínu PCWorld. Jsou publikovány se svolením.








































