Zesilovač Wi-Fi je zařízení, které přijímá signál bezdrátové sítě standardu Wi-Fi a poté jej znovu vysílá, a to se stejným názvem i bezdrátové sítě i frekvenci, na které signál přijalo. V podstatě si můžete toto zařízení představit jako opakovač elektromagnetického vlnění, protože tím v podstatě je.
Co se dozvíte v článku
Jedná se o poměrně snadný a levný způsob, jak v domácnosti rozšířit signál bezdrátové sítě do těžko přístupných míst, a jedná se o daleko levnější řešení než by byl systém full mesh, při němž jsou jednotlivé komponenty bezdrátové sítě propojeny mezi sebou navzájem. Konfigurace takového zesilovače signálu Wi-Fi však není vždy jednoduchá. Proto vám na následujících řádcích přinášíme několik základních tipů, abychom vám pomohli v začátcích a abychom vám poradili, jak tyto zesilovače signálu Wi-Fi co možná nejlépe využít.
Kupujeme ten správný zesilovač Wi-Fi
Je jasné, že při koupi zesilovače Wi-Fi budete chtít získat maximum z již stávajícího připojení. Proto se ze všeho nejdříve zaměřte na svůj stávající bezdrátový směrovač (Wi-Fi router) – a to buď ten, který jste získali od poskytovatele internetového připojení, nebo ten, který jste si koupili sami a který jste následně připojili k modemu.
Zajímat vás budou dva parametry: standard Wi-Fi a rychlost bezdrátového přenosu dat. Podle nich se totiž budete rozhodovat, jaký zesilovač Wi-Fi si budete pořizovat. Tyto parametry by se měly jak na bezdrátovém směrovači, tak na zesilovači Wi-Fi v ideálním případě shodovat. V současné době naprostá většina bezdrátových směrovačů podporuje buď standard Wi-Fi 5 (802.11ac), nebo standard Wi-Fi 6 (802.11ax). Rychlost bezdrátového přenosu dat je vyjádřena číslem za označením podporovaného standardu. Pokud je tedy zesilovač Wi-Fi označen AC750, znamená to, že používá standard 802.11ac s rychlostí až 750 megabitů za sekundu. Pokud je na něm uvedeno AX1800, používá standard 802.11ax s rychlostí až 1800 megabitů (1,8 gigabitu).
Pokud si koupíte zesilovač Wi-Fi, který je novější nebo rychlejší než váš bezdrátový směrovač, pak bude vše v pořádku a bez problémů funkční. Vězte, že v tomto případě však zaplatíte za něco, co nevyužijete, protože zesilovač Wi-Fi samozřejmě nedokáže přenášet data vyšší rychlostí než samotný směrovač.
Volíme vhodné umístění zesilovače Wi-Fi
Volba vhodného místa, kam zesilovač Wi-Fi umístíte, je naprosto zásadní. Ideální umístění je takové, které je dostatečně blízko k bezdrátovému směrovači – tím dosáhnete stabilního připojení, ale na druhou stranu by měl být zesilovač Wi-Fi dostatečně daleko, aby pokryl co možná největší oblast, kam bezdrátový směrovač nedosáhne.
Pokud například bydlíte ve dvoupatrovém domě a máte bezdrátový směrovač v obývacím pokoji v přízemí, pak je ideálním místem pro zesilovač Wi-Fi elektrická zásuvka nacházející se v horní části schodiště. Na tomto místě totiž má zesilovač Wi-Fi dostatečně spolehlivé připojení k bezdrátovému směrovači, protože bezdrátový směrovač je na tomto místě v přímé viditelnosti. Současně může tento zesilovač šířit signál bezdrátové sítě do místností ve druhém patře.

Pokud má zesilovač Wi-Fi sloužit pouze jednomu uživateli (aby například měl lepší signál bezdrátové sítě pro počítač ve své pracovně), pak se doporučuje zesilovač Wi-Fi umístit mezi tohoto uživatele a bezdrátový směrovač. K zesilovači se nicméně můžete připojit i drátově pomocí ethernetového kabelu (viz níže), zde však se budete muset přizpůsobit konkrétní situaci a je dost možné, že budete muset umístit zesilovač Wi-Fi od bezdrátového směrovače dále.
Nezapomeňte, že jakmile zesilovač Wi-Fi nakonfigurujete, můžete s ním doma putovat prakticky kamkoliv. Nebojte se proto experimentovat s umístěním a hledat to nejlepší místo, které vám poskytne nejlepší a nejspolehlivější signál.
Konfigurujeme zesilovač Wi-Fi
Obecně platí, že každá firma vyrábějící síťové prvky má svoje specifika a není možné postihnout všechny. Pokud ovšem při konfiguraci budete postupovat podle pokynů dodaných v tomto případě se zesilovačem Wi-Fi, neměl by nastat žádný problém. Konfiguraci můžete provést v zásadě dvěma způsoby:
Konfigurace pomocí počítače
Tento způsob konfigurace zesilovače Wi-Fi je takový více technický. Pokud ještě nemáte někde poznamenané SSID (tj. název bezdrátové sítě) a heslo vaší stávající bezdrátové sítě Wi-Fi, pak tak učiňte. Pokud máte jiné údaje pro bezdrátovou síť na frekvenci 2,4GHz a jiné údaje pro bezdrátovou síť na frekvenci 5GHz, pak si samozřejmě poznačte všechny.
Pokud budete zesilovač Wi-Fi a počítač propojovat drátově, tj. pomocí ethernetového kabelu, pak budete potřebovat stolní počítač nebo notebook s portem Ethernet a ethernetový kabel. (Jeden kabel by měl být součástí balení zesilovače Wi-Fi). Pokud váš počítač žádný port Ethernet nemá, pak se budete muset připojit k výchozí bezdrátové síti Wi-Fi, kterou zesilovač Wi-Fi vysílá a která se liší od té, kterou již máte doma (alespoň prozatím.) Obvykle se jedná o bezdrátovou síť s názvem WIFI_EXTENDER či podobným. Pokud bude třeba zadat heslo, pak to zjistíte v návodu k zesilovači Wi-Fi.
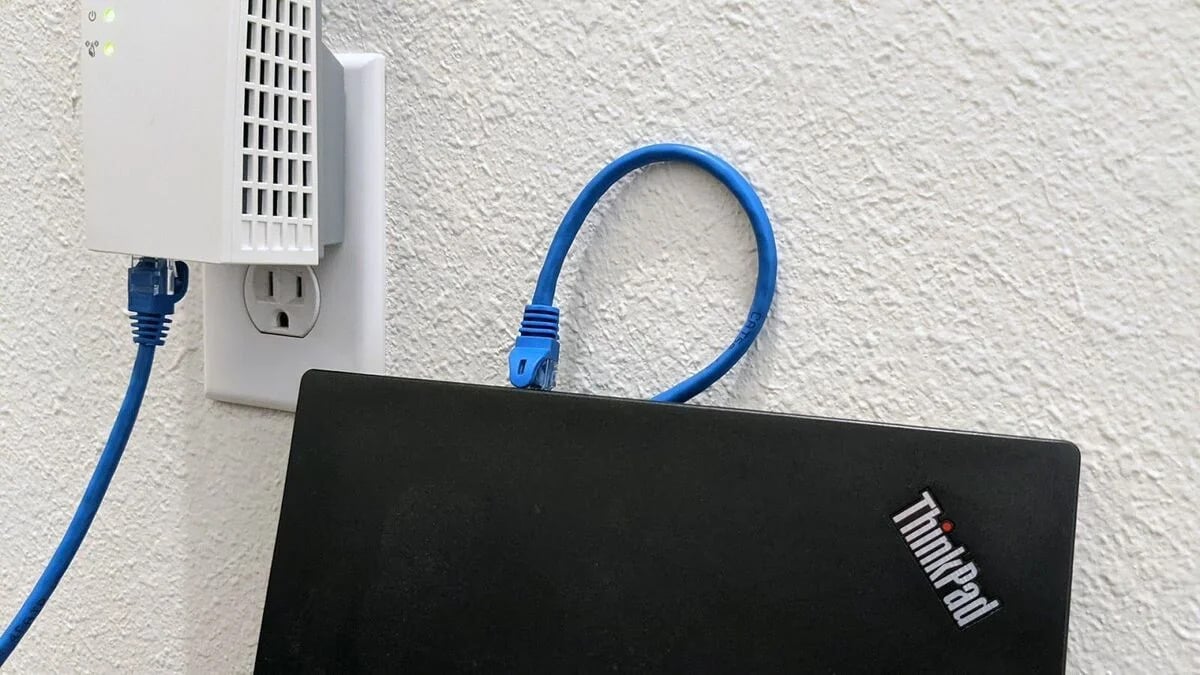
Zapojte zesilovač Wi-Fi do zásuvky a poté zapojte ethernetový kabel do zesilovače a následně i do počítače. Pokud se budete připojovat k zesilovači Wi-Fi bezdrátově, pak se odpojte od domácí bezdrátové sítě Wi-Fi a připojte se přímo k zesilovači Wi-Fi. V obou případech dočasně ztratíte připojení k Internetu. Pokud se na boku zesilovače Wi-Fi nachází přepínač, pak se ujistěte, že je nastaven na režim Extender a nikoli na režim AP nebo Access Point. Režim AP totiž slouží k přímému připojení k modemu, což nepotřebujete, protože bezdrátový směrovač či multifunkční modem/router již máte. Nyní počkejte, dokud se zesilovač Wi-Fi nespustí (to může trvat i několik minut).
Nyní v počítači spusťte internetový prohlížeč, například Edge nebo Chrome. Internetový prohlížeč použijete k tomu, abyste se dostali do webového rozhraní zesilovače Wi-Fi. Internetová adresa, k níž se budete připojovat, má v tomto případě podobu IP adresy v místní síti, například 192.168.0.1, nebo 192.168.1.1. Zkuste zadat jednu či druhou IP adresu do panelu Adresa internetového prohlížeče – v jednom případě by se vám měla zobrazit dialogové okno pro přihlášení.
Pokud vám nebude fungovat ani jedna z těchto IP adres, pak nezbývá, než se podívat do návodu dodaného se zesilovačem, popřípadě na štítek nalepený na jeho boku; každá firma používá nějaký jiný způsob označení. Náš zesilovač Wi-Fi značky Netgear například používá adresu www.mywifiext.net, některé modely Asus používají adresu repeater.asus.com atd. Pokud se vám stále nedaří najít odpovídající údaje, pak na svém smartphonu zadejte do internetového vyhledávače značku svého zesilovače Wi-Fi a přidejte klíčové slovo login. Nyní už byste měli vámi potřebné údaje pro přihlášení do svého zesilovače brzy najít.
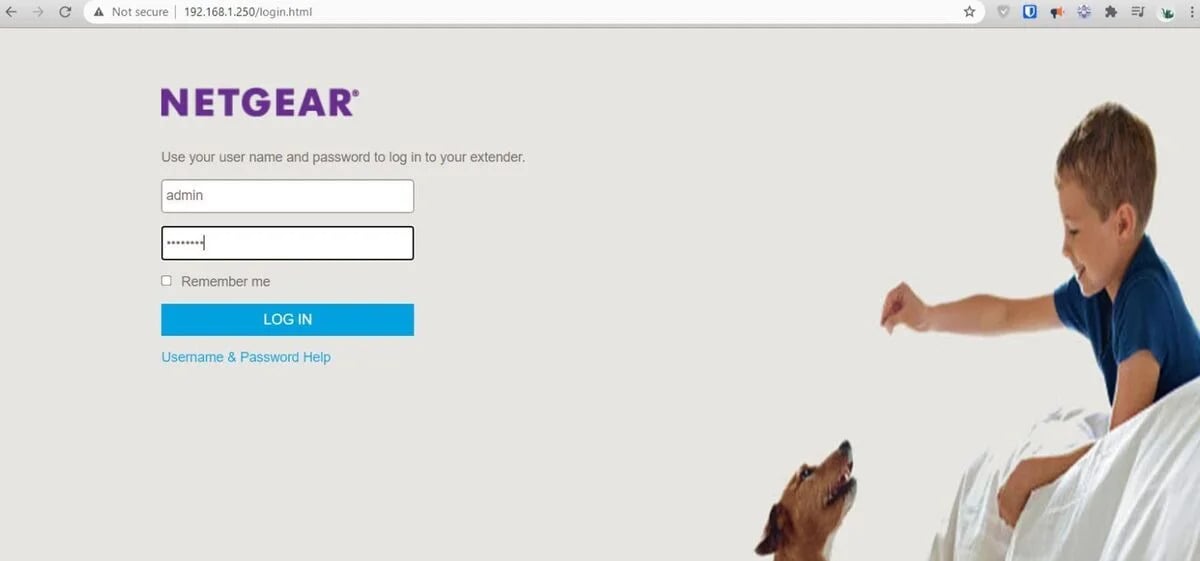
Jakmile se ocitnete na internetové stránce pro přihlášení, je nutno zadat výchozí uživatelské jméno a heslo. Obvykle se jedná o kombinaci slov admin a password. Tyto výchozí údaje samozřejmě budete moci později změnit v nabídce konfigurace zesilovače Wi-Fi. Pokud se vám pomocí výchozích přihlašovacích údajů nedaří přihlásit, pak zkuste obnovit tovární nastavení zařízení. Do továrního nastavení zesilovač Wi-Fi dostanete tak, že špendlíkem nebo sponkou stisknete tlačítko nacházející se na zesilovači Wi-Fi.
Po přihlášení do rozhraní zesilovače Wi-Fi by se měl spustit průvodce, který vás krok za krokem provede připojením k místní síti. Pokud tomu tak není (například proto, že jste zesilovač Wi-Fi koupili jako použitý), pak postupujte následovně:
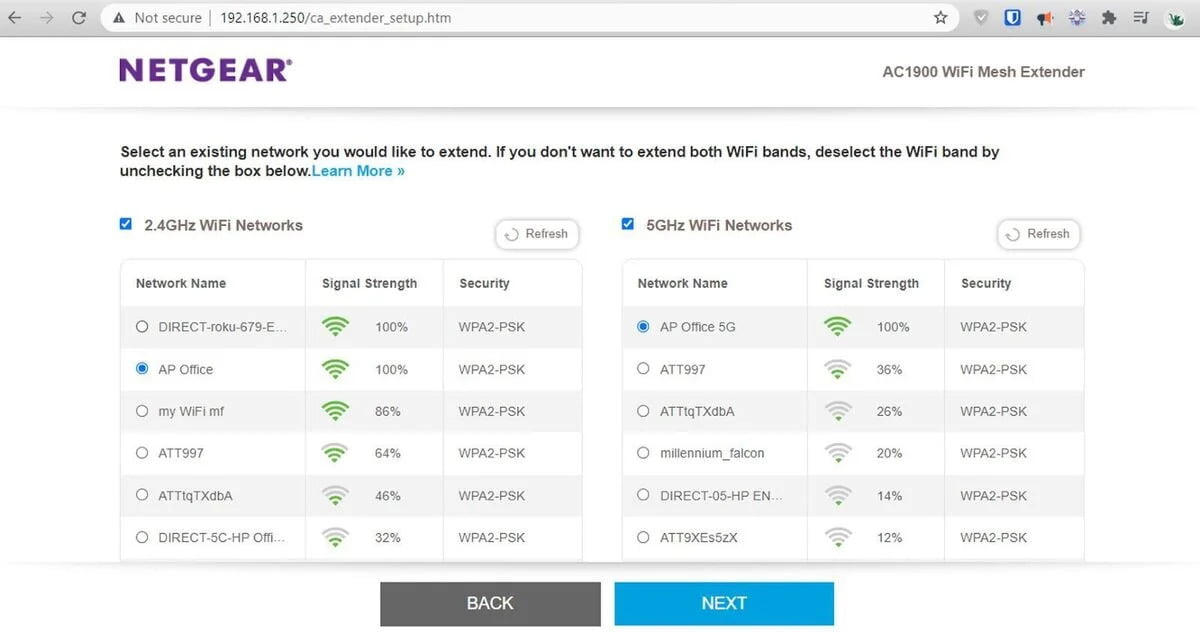
Vyhledejte stránku s nastavením zesilovače Wi-Fi a zadejte stejný název SSID a heslo, jaké používáte u směrovače Wi-Fi. Jde o to, že v tomto případě se zesilovač přihlásí k vaší bezdrátové síti prostřednictvím směrovače, a to stejně jako notebook nebo smartphone. Po přihlášení a dosažení stabilního připojení začne vysílat data na stejné bezdrátové síti po celém domě, což umožní snadné připojení dalších zařízení.

Většina současných zesilovačů Wi-Fi podporuje kromě bezdrátových sítí na frekvenci 2,4 GHz i bezdrátové sítě na frekvenci 5GHz. Při zadávání názvů bezdrátových sítí (SSID) se opět nezapomeňte ujistit, že jak názvy bezdrátových sítí, tak hesla odpovídají nastavení vámi používaného bezdrátového směrovače.
Nakonec překontrolujte, zda máte vše správně nastaveno, a nakonec klepněte na tlačítko pro uložení konfigurace. A máte hotovo! Jen je třeba počkat několik minut, než se zesilovač plně zprovozní.
Nastavení pomocí telefonu nebo tabletu
Pokud se dokážete připojit k bezdrátové síti zesilovače Wi-Fi pomocí názvu jeho výchozí bezdrátové sítě (SSID) a hesla, pak můžete veškerou konfiguraci popisovanou výše provést i pomocí internetového prohlížeče ve svém smartphonu.
V opačném případě si z obchodu App Store pro operační systém iOS nebo z obchodu Google Play pro operační systém Android stáhněte příslušnou pomocnou aplikaci. V případě našeho zesilovače Wi-Fi se jedná o aplikaci Netgear Nighthawk. Odkaz nebo QR kód na získání příslušné aplikace s největší pravděpodobností najdete i na krabici vašeho zesilovače Wi-Fi.
V této pomocné aplikaci byste měli najít relativně jednoduché pokyny pro konfiguraci zesilovače Wi-Fi. V každém případě se nezapomeňte ujistit, že zesilovač Wi-Fi používá stejnou bezdrátovou síť jako váš stávající bezdrátový směrovač. Pak absolvujte jednotlivé kroky pro konfiguraci zesilovače Wi-Fi, které mimochodem budou dosti podobné těm, které se prováděly při konfiguraci zesilovače Wi-Fi pomocí počítače a nakonec celou konfiguraci uložte. A máte hotovo!
Připojujeme koncová zařízení
Po dokončení konfigurace máte svůj zesilovač Wi-Fi připraven. Umístěte jej ve svém domově na co možná nejideálnější místo, abyste zajistili maximální pokrytí svého domova signálem bezdrátové sítě. Od této chvíle se budou všechna bezdrátově komunikující zařízení, jako jsou telefony, notebooky a tablety, k tomuto zesilovači Wi-Fi připojovat naprosto automaticky. Na samotném zesilovači Wi-Fi by měly kontrolky napájení i bezdrátové sítě svítit zeleně. Pokud kontrolka bezdrátové sítě svítí oranžově nebo červeně, pak je třeba zesilovač Wi-Fi přiblížit k bezdrátovému směrovači.
Pokud chcete, můžete zesilovač Wi-Fi používat i s jinou bezdrátovou sítí anebo heslem, nicméně toto řešení poněkud postrádá smysl – samozřejmě kromě případu, kdy se chcete připojit přímo ke konkrétnímu zesilovači nebo směrovači.
Pokud zesilovač Wi-Fi chcete použít pro drátové připojení kabelem například ke stolnímu počítači nebo herní konzoli, není problém. Prostě připojte ethernetový kabel k zesilovači Wi-Fi a poté k samotnému zařízení.
A to je vše: Nyní můžete začít používat svoji bezdrátovou síť v daleko větší oblasti, a to díky zesilovači Wi-Fi!








































