Pokud budete přemýšlet o tom, jak se při práci či zábavě na počítači dívat na monitoru na co možná nejkvalitnější obraz, pak vás zřejmě napadne, že je třeba mít co možná největší monitor a na něm mít nastaveno vysoké rozlišení obrazu. Přitom se ale často opomíjí jeden z nejdůležitějších faktorů, který při kvalitě obrazu hraje také zásadní roli, a to je frame rate (snímková frekvence) neboli počet snímků zobrazených na sekundu.
Je zřejmé, že čím více snímků dokáže vaše grafická karta za každou sekundu zobrazit, aniž by docházelo k trhání nebo zasekávání obrazu, tím více si typicky počítačovou hru užijete. A nejde jen o počítačové hry: s lepšími a tedy i rychlejšími monitory se vám bude lépe pracovat i při běžném používání stolního počítače.
A mimochodem: věděli jste, že monitory s vysokou obnovovací frekvencí nejsou v operačním systému Windows nastaveny tak, aby využily svůj potenciál? Při hraní počítačových her se vám sice může zobrazovat hodnota frame rate přes 100 snímků za sekundu, nicméně ve skutečnosti můžete mít na monitoru stále nastavenu obnovovací frekvenci pouhých 60 Hz (což odpovídá 60 snímkům za sekundu), a nikoli 144 Hz a více, za kterou jste si zaplatili. Pravdou je, že i při běžné obnovovací frekvenci 60 Hz zaznamenáte vyšší kvalitu obrazového výstupu přicházejícího z vaší jednotky GPU, nicméně asi to nebude ten hlavní důvod, proč jste zaplatili nemalou sumu za monitor vyšší třídy – očekáváte určitě více.
Vybavenější monitor jste si pravděpodobně koupili jste proto, abyste se mohli prohánět a vychutnávat nádherné scenérie akční hry Cyberpunk 2077 a vychutnávat si všechny jeho nádherné scenérie ve vší rychlosti a plynulosti. Abyste však mohli tohoto zážitku dosáhnout, musíte mít správně nakonfigurovaný monitor. Pokud spoléháte na to, že vás operační systém Windows v okamžiku, kdy nastane nějaký problém, upozorní, pak na to hned zapomeňte. I přes to všechno pozitivní, co operační systém Windows 10 nabízí, je naprosto normální, že úplně klidně nechají váš špičkový monitor s vysokou obnovovací frekvencí nastavený na obnovovací frekvenci 60 Hz po celou dobu jeho životnosti, aniž by vás upozornil, že jeho potenciál je ve skutečnosti daleko vyšší.
Naštěstí není všem dnům konec a vše je ve vašich rukou. I proto vám na níže uvedených řádcích přinášíme návod, jak to změnit.
Začněte kontrolou kabelů

Než se ponoříme do podrobnější konfigurace, je třeba v první řadě vyřešit připojení monitoru k počítači. Monitory s vysokou obnovovací frekvencí se obvykle ke grafické kartě v počítači připojují buď pomocí rozhraní HDMI, nebo pomocí rozhraní DisplayPort. Vtip je v tom, že poměrně často má každé z těchto dvou rozhraní úplně jiné parametry, takže pak jedno z nich dokáže zobrazit obraz na monitoru s vyšší obnovovací frekvencí než to druhé.
Nicméně pokud jste majitelem novějšího monitoru s obnovovací frekvencí 144 Hz, pak je velmi pravděpodobné, že oba typy připojení jsou rovnocenná. Není to tak však vždy, a pokud máte monitor, který zvládá obnovovací frekvenci 165 Hz nebo dokonce 240 Hz, je pravděpodobnost, že jsou obě rozhraní, co se týče parametrů, rovnocenná, minimální.
Vlastníte-li monitor s podporou standardu FreeSync od firmy AMD, pak vězte, že sama firma AMD vám nabízí velmi jednoduchý způsob, jak zjistit, jakou obnovovací frekvenci podporuje to či ono rozhraní. Na webových stránkách společnosti AMD týkajících se standardu FreeSync najdete obsáhlý přehled monitorů AMD FreeSync včetně jejich specifikací. Tento seznam sice není vyčerpávající, ale museli byste mít velkou smůlu, pokud byste v něm právě ten váš monitor s podporou standardu FreeSync nenašli.
Pokud jste majitelem monitoru s podporou standardu G-Sync od firmy Nvidia, pak podobný seznam lze nalézt na internetových stránkách této firmy. Nicméně tento seznam vlastně vůbec nepotřebujete, protože standard G-Sync vždy používá DisplayPort.
Změna obnovovací frekvence monitoru
Nyní nastává chvíle, na kterou jste zřejmě čekali: je čas zkontrolovat rychlost zobrazování vašeho monitoru a v případě potřeby změnit jeho obnovovací frekvenci. Není to ostatně nic složitého a naopak je poněkud překvapivé, že se s tím operační systém Windows nedokáže vypořádat automaticky, ale prostě je to tak.
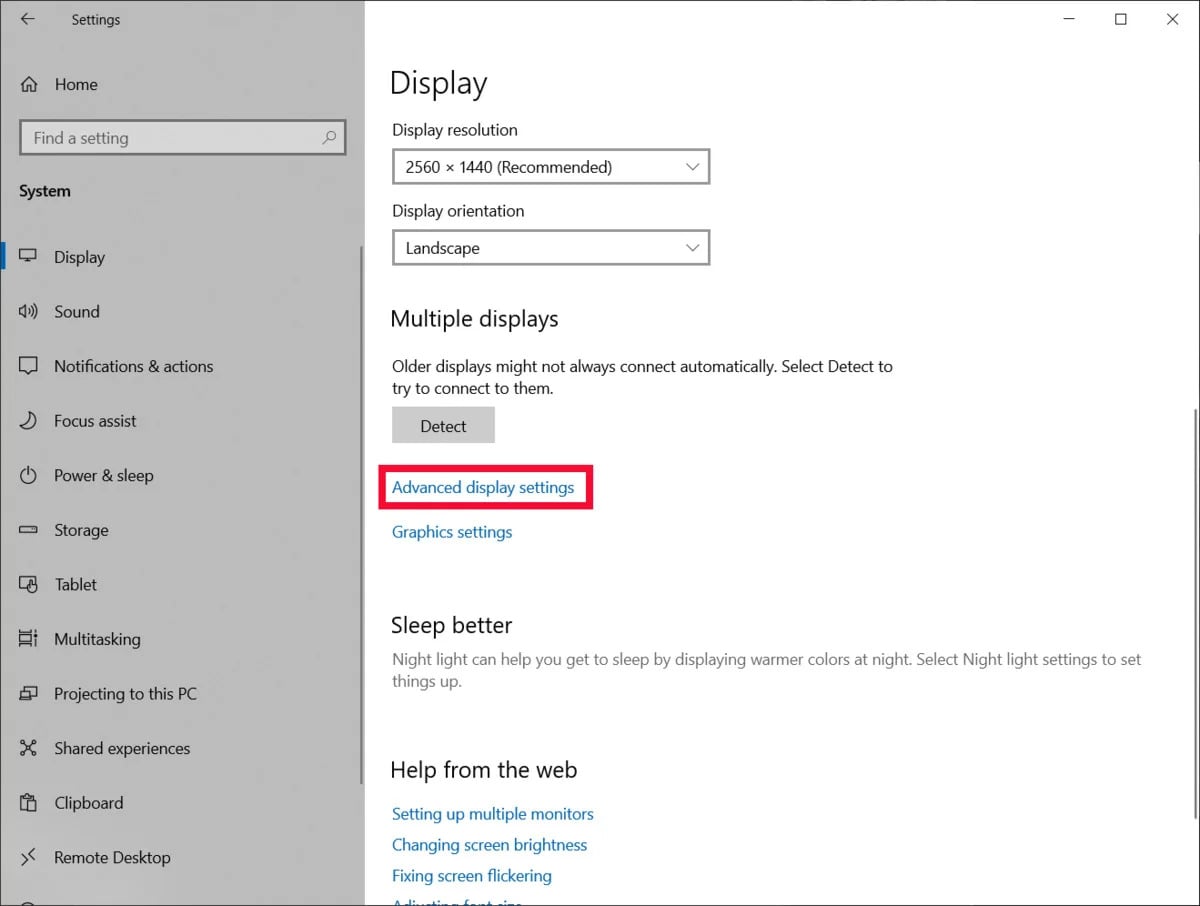
Nejprve je třeba spustit aplikaci Nastavení operačního systému Windows 10. Tuto aplikaci spustíte prostřednictvím klávesové zkratky Windows + I, popřípadě klepnutím na tlačítko Start > Nastavení. Po zobrazení okna Nastavení v něm klepněte na odkaz Systém > Obrazovka. V okně Obrazovka se pak posouvejte dolů, dokud nenarazíte na sekci Více obrazovek, kde klepněte na odkaz Upřesňující nastavení obrazovky.

Pokud používáte sestavu s více monitory, pak se v okně Upřesňující nastavení obrazovky nejprve ujistěte, že je v rozevíracím seznamu zobrazen správný monitor. Poté klepněte na odkaz Zobrazit vlastnosti adaptéru pro obrazovku 1, který se nachází uprostřed okna. (V závislosti na konkrétním nastavení se zde samozřejmě může nacházet i položka Obrazovka 2 nebo Obrazovka 3).
Za okamžik se zobrazí menší dialogové okno obsahující tři záložky. Klepněte na položku Monitor a nyní v části Nastavení monitoru uvidíte rozevírací pole s názvem Obnovovací frekvence. Zde pak vyberte maximální obnovovací frekvenci vašeho monitoru. Pokud zde žádnou maximální hodnotu zvolit nemůžete, pak pravděpodobně budete muset připojit monitor k počítači pomocí jiného kabelu.

Po výběru požadované obnovovací frekvence stiskněte na tlačítko Použít. Monitor na okamžik ztmavne. Poté se vás operační systém Windows zeptá, zda chcete zachovat aktuální nastavení. Klepněte na tlačítko Zachovat změny, poté stiskem tlačítka OK zavřete dialogové okno a máte hotovo.
A ještě jeden tip zejména pro hráče počítačových her: standardy FreeSync a G-Sync nejsou ve výchozím nastavení vždy zapnuté. Počítejte proto s tím, že možná budete muset tyto funkce využívající proměnlivou obnovovací frekvencí aktivovat v ovládacím panelu aplikace monitoru. Jen tak ze svého monitoru dostanete skutečně maximum.
A nyní nezbývá, než si užít dokonale hladký a plynulý obraz, za nějž jste si koneckonců nemálo zaplatili!







































