Potíž může nastat při vkládání obrázků – když přesně nevíte, jak na to, může se takové vložení obrázku přesně na to místo, kde obrázek potřebujete, stát poměrně zapeklitým úkolem. Obecně platí, že vkládání obrázků lze řešit několika způsoby – záleží na tom, jak má mít výsledný dokument obrázky vůči textu uspořádány.
Nicméně jakmile máte obrázek přesně tam, kde jej chcete mít, nutně pro vás nemusí vůbec nic končit, protože existuje spousta dalších možností úprav, třeba případná úprava jeho velikosti či jen šířky nebo výčšky. Zaujalo vás to? Pak čtěte dále.
Vložení obrázku do aplikace Microsoft Word
Přesuňte kurzor myši na místo, kam chcete obrázek umístit, a zde klepněte levým tlačítkem myši. Poté přejděte na kartu Vložení, která se nachází v horní části aplikace Microsoft Word.
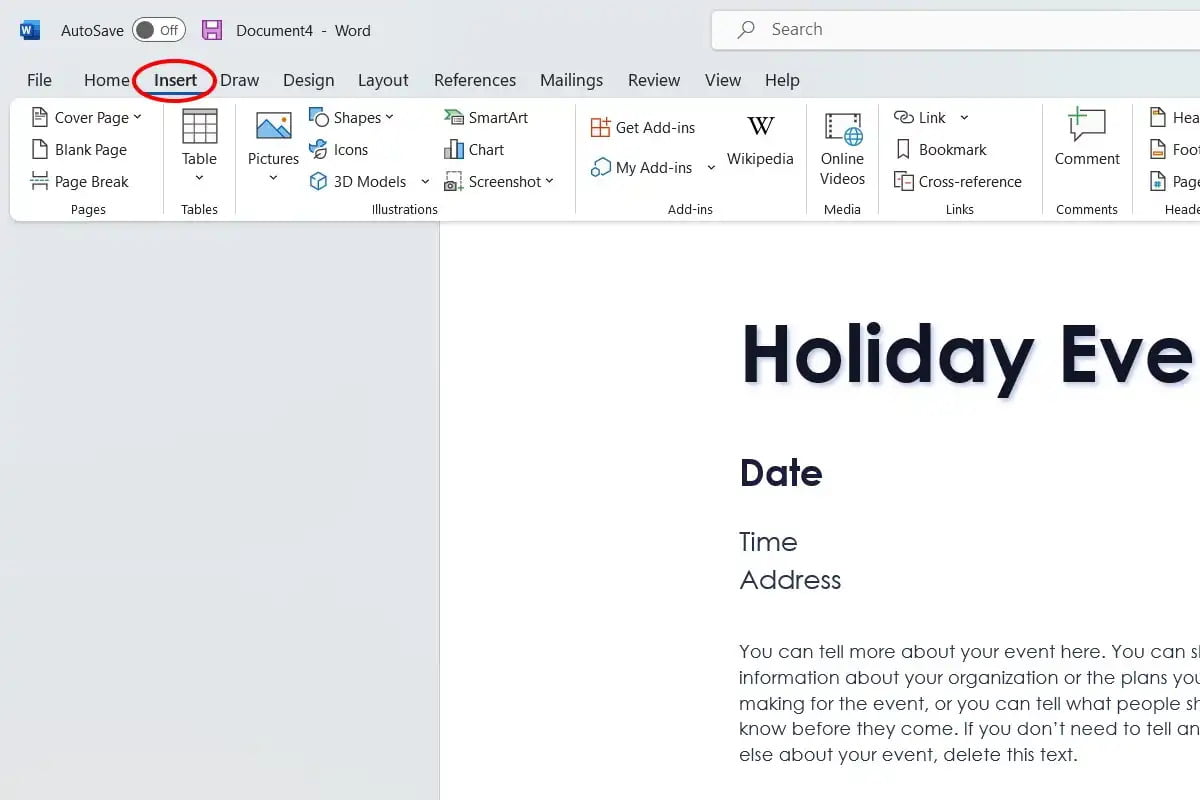
Na zmiňované kartě Vložení se nachází sekce Ilustrace, kde najdete možnost Obrázky. Ta vám umožní vybrat si z několika zdrojů, z nichž budete chtít požadovaný obrázek vkládat.
Pokud ještě nemáte žádnou představu o konkrétním obrázku, který byste chtěli vložit, pak můžete použít volby Obrázky z fotobanky nebo Online obrázky. Po klepnutí na některou z těchto možností se zobrazí vyhledávací pole s obrázky, které se načtou z fotobanky firmy Microsoft, případně prostřednictvím vyhledávání internetového vyhledávače Bing. Stačí zadat několik klíčových slov k požadovanému obrázku a vybrat ten, který se vám nejvíce líbí.
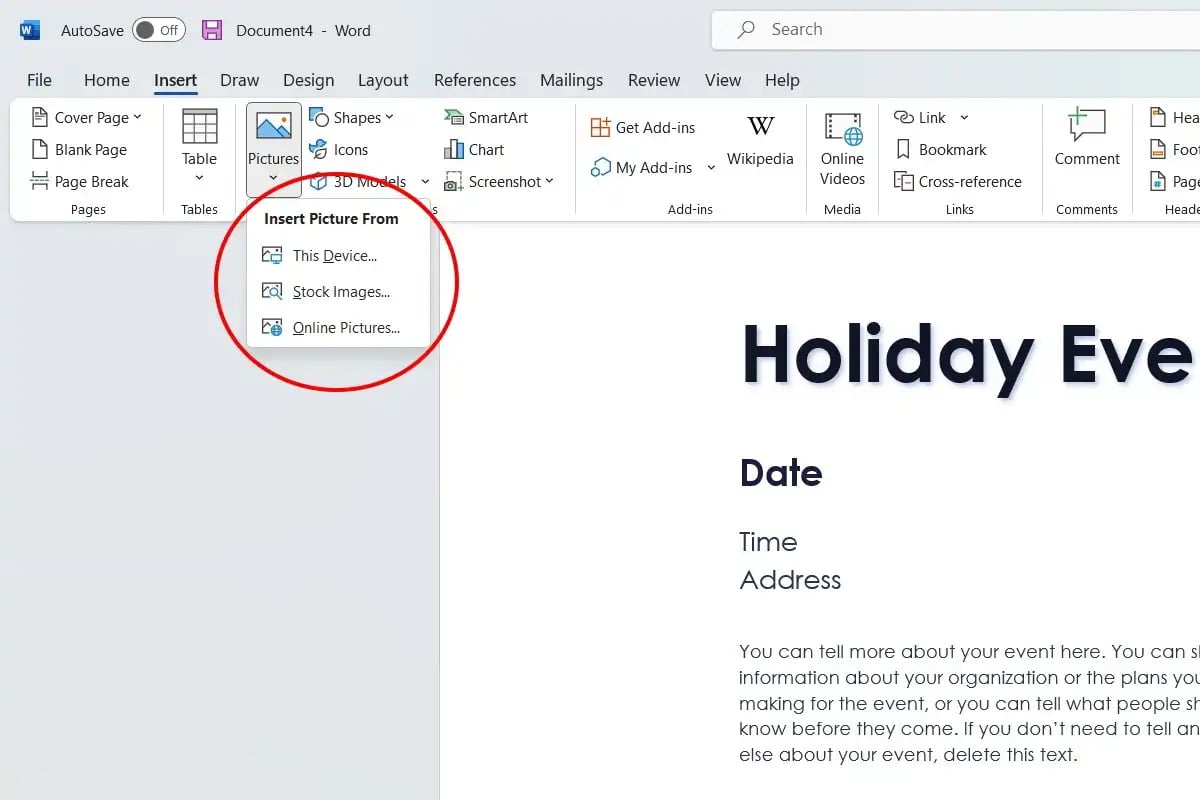
Chcete-li vkládat obrázek, který se nachází přímo ve vašem počítači, pak klepněte na možnost Toto zařízení, které zajistí zobrazení okna Průzkumníka souborů. V tomto okně vyberte příslušný obrázek a dalším klepnutím jej vložíte do dokumentu na místě, kde se právě nachází kurzor myši. Ve výchozím nastavení bude obrázek umístěn ve stejném řádku s textem. Obrázek se tedy bude chovat stejně jako text a posune tak ostatní slova za kurzorem vedle obrázku a pod obrázek.
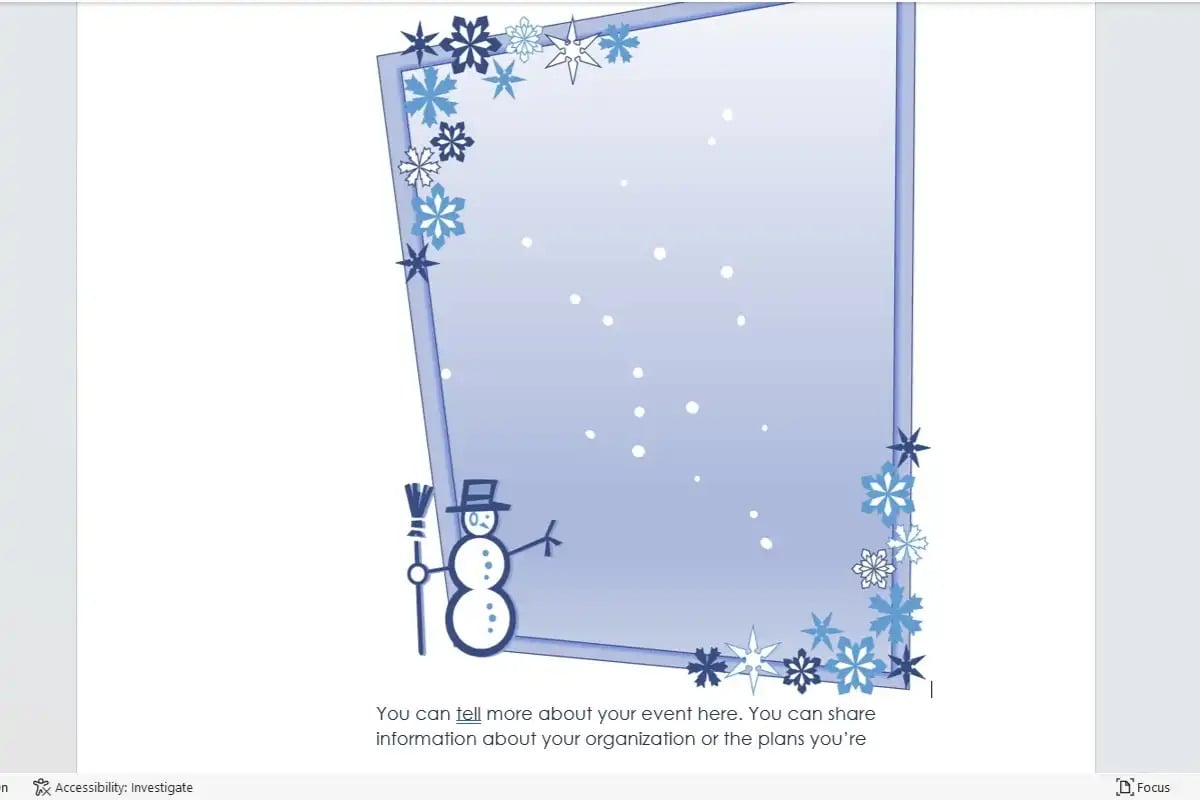
Pokud se vám toto rozložení nezdá, není problém je změnit. Klepněte proto levým tlačítkem myši na obrázek. Za okamžik se vpravo od něj se zobrazí okno Možnosti rozložení.
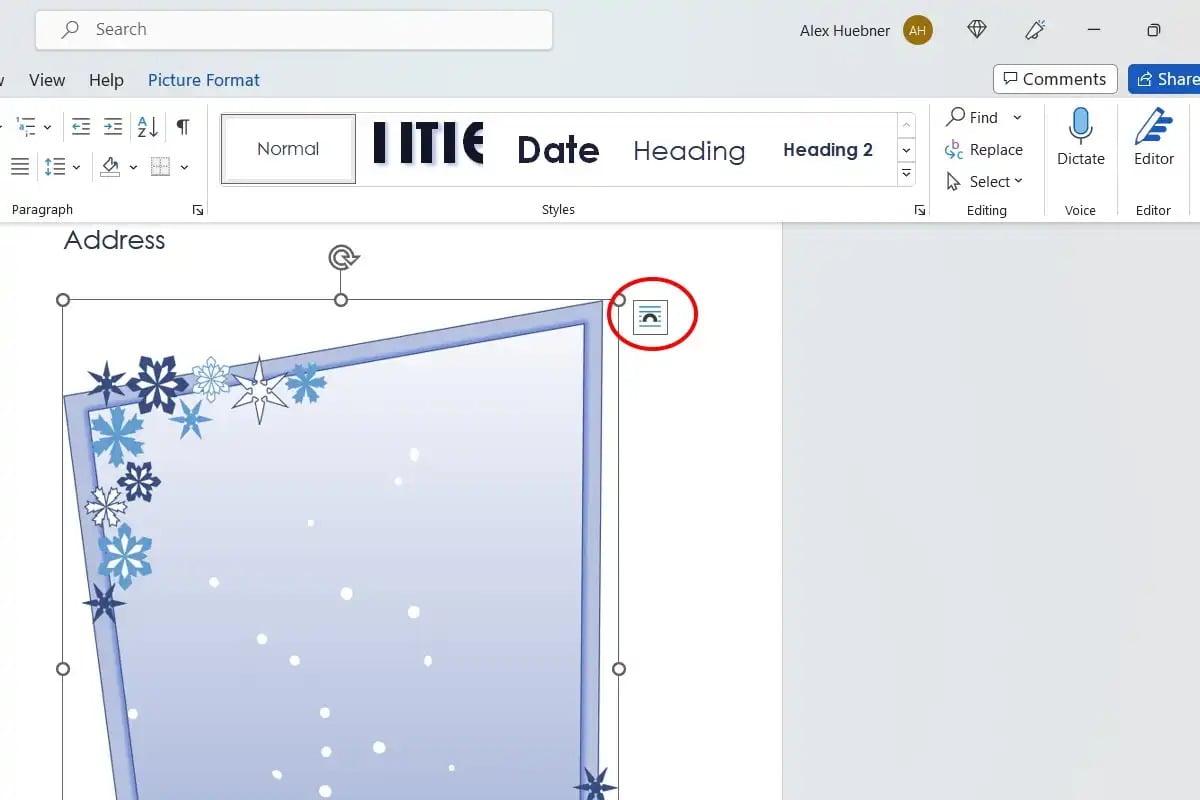
Nyní posouvejte kurzor myši na ikonky jednotlivých rozložení, čímž si zobrazíte jejich názvy, a vyberte si to, které odpovídá vašemu záměru. Chcete-li si prohlédnout úplně všechny možnosti rozložení, pak klepněte v dolní části nabídky možnost Zobrazit další.
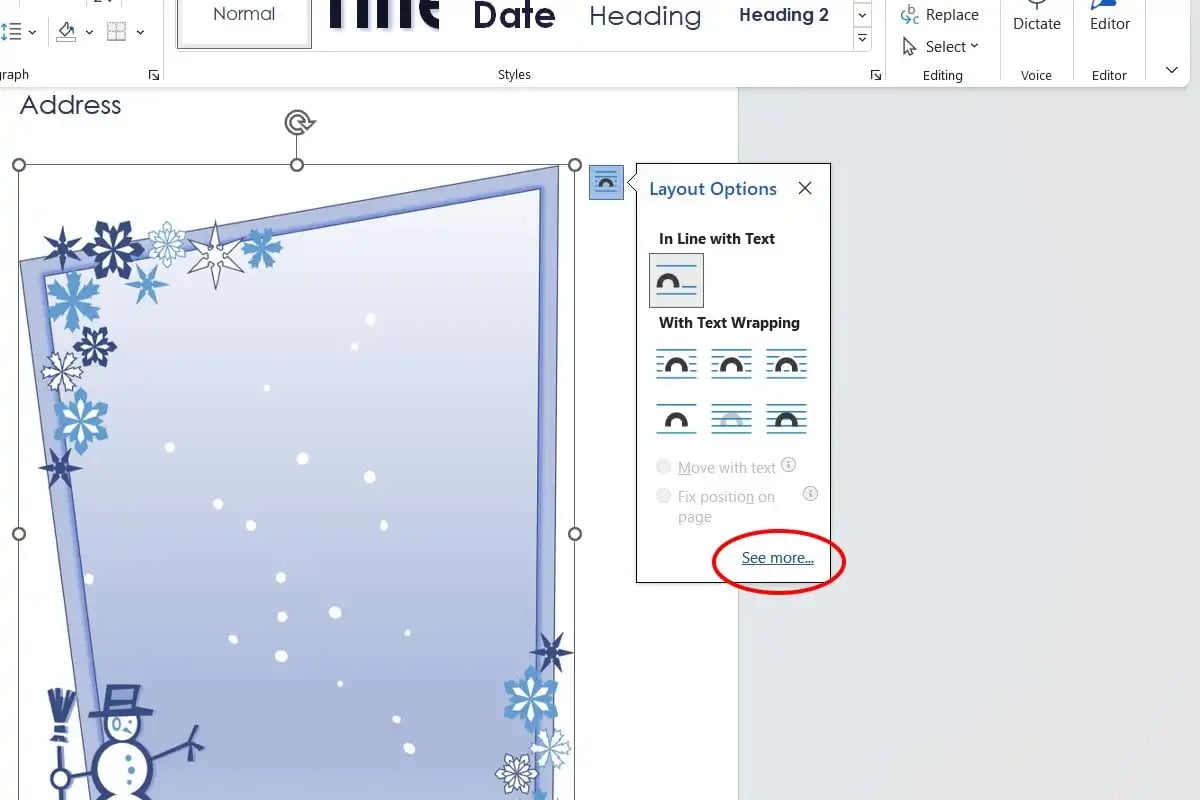
Zobrazí se okno Rozložení s možnostmi nastavení pozice, obtékání textu a velikosti.
Nastavení obtékání textu určuje způsob, jakým se bude obrázek zobrazovat v textu. Obtékání typu čtverec způsobí, že text bude obtékat obrázek ze všech čtyř stran a vytvoří okolo obrázku čtverec nebo obdélník. Těsné obtékání znamená, že text bude rovněž obtékat obrázek ze všech čtyř stran, ale umístí text vždy co nejblíže obrázku.
Toto rozložení nejvíce vynikne u obrázků ve formátu PNG nebo u fotografií, které nemají standardní okraje. Obtékání typu uvnitř je podobné obtékání typu těsné, ovšem na rozdíl od něj vyplní i mezery uvnitř obrázku. Obtékání typu nahoře a dole vyhradí pro obrázek samostatný řádek, takže text se bude nacházet pouze nad obrázkem a pod ním.
Při volbě obtékání typu za textem bude váš obrázek sloužit hlavně jako pozadí. Obtékání před textem pak umístí obrázek na text v dokumentu, čímž jej překryje.

Úprava obrázku v aplikaci Microsoft Word
Kromě výše zmiňovaných prav však můžete po vložení obrázku měnit i samotné rozměry. Když na vložený na obrázek v dokumentu aplikace Microsoft Word klepnete levým tlačítkem myši, zobrazí se rámeček, na kterém se objeví kroužky. Když na kroužky v horní a dolní části obrázku klepnete levým tlačítkem myši a tlačítko podržíte, obrázek zvětšíte nebo zmenšíte.
Pomocí kroužků vlevo a vpravo upravujete tloušťku obrázku, takže tímto způsobem můžete obrázek ztenčit nebo naopak zesílit. Kroužky v rozích dokáží zachovat poměr stran obrázku, takže jej můžete zvětšit nebo zmenšit při zachování poměru stran.
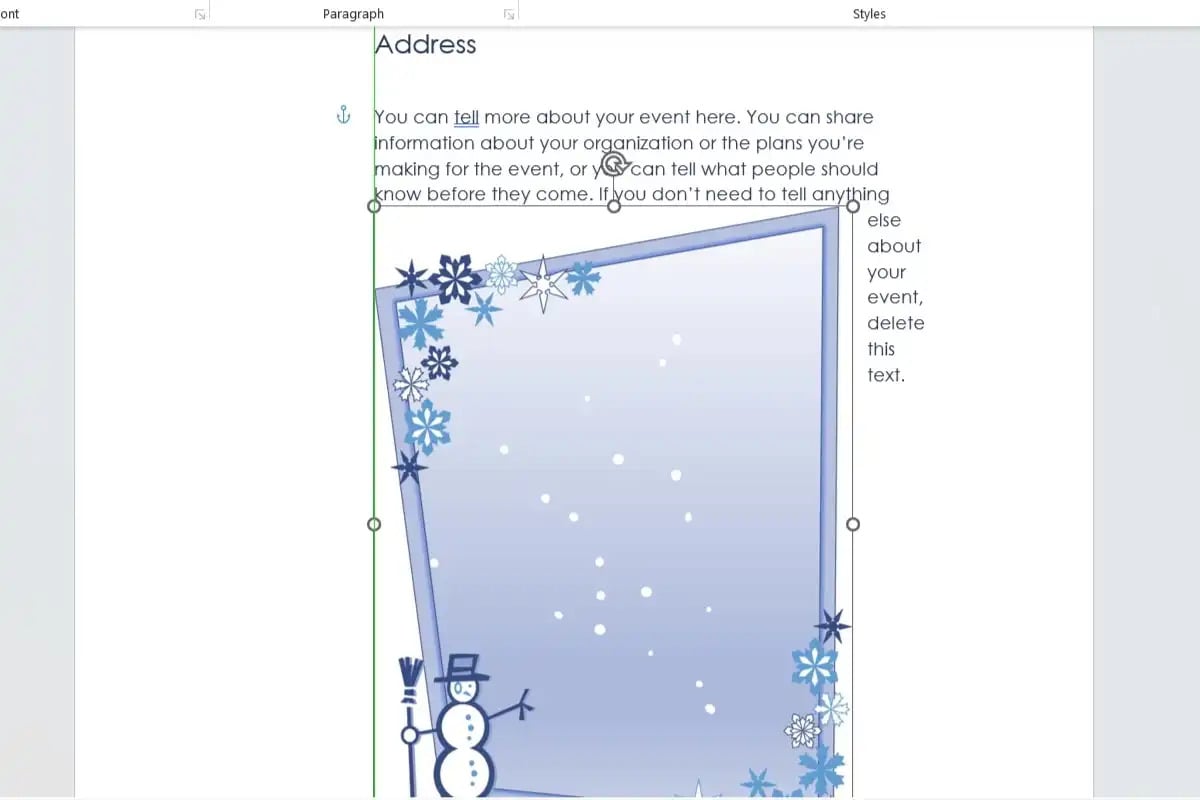
Až bude mít váš obrázek tu správnou velikost, možná jej budete chtít ještě přesunout, protože prostě není na tom správném místě. Přesunutí se provádí tak, že na obrázek klepnete levým tlačítkem myši. Pokud chcete obrázek přesunout, musíte na něj kliknout levým tlačítkem myši. Kurzor myši se změní do podoby bílé šipky, k níž se přidají dvě černé obousměrné šipky směřující do kříže. Nyní levé tlačítko myši držte a obrázek táhněte na příslušné místo v dokumentu.
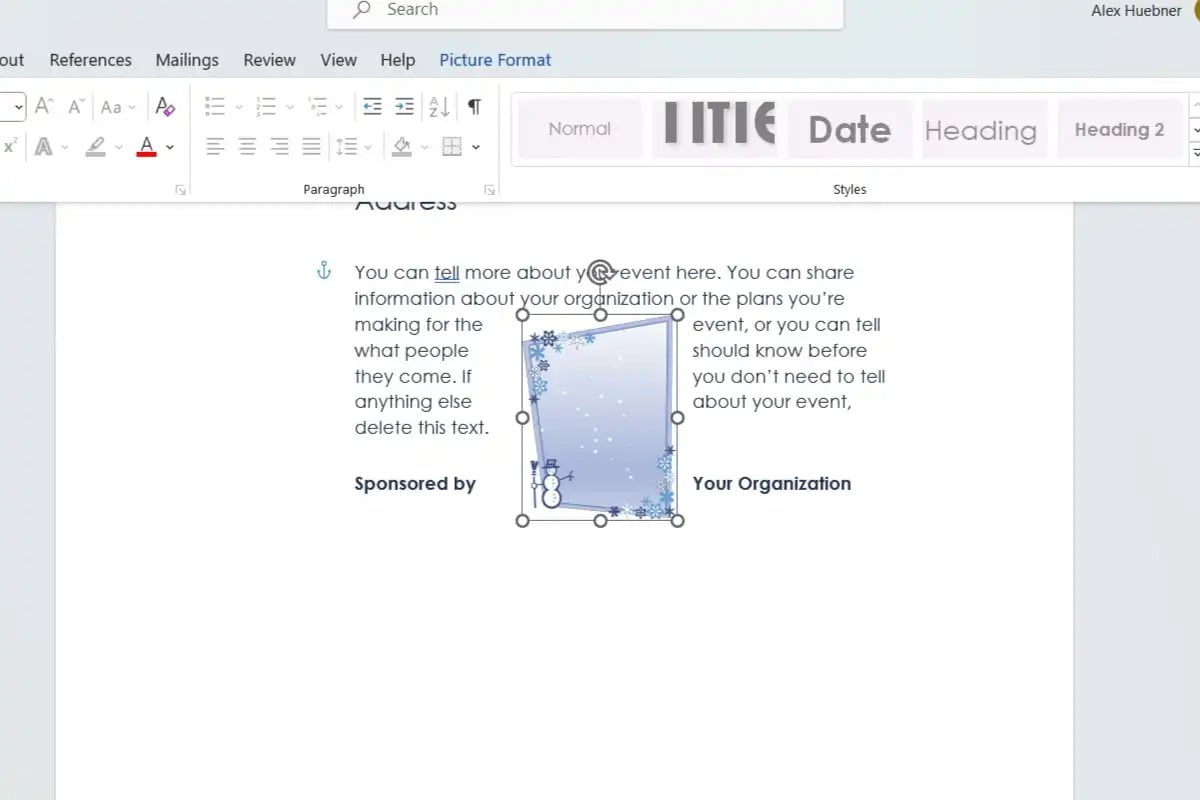

Získejte pro svůj produkt či službu ocenění IT produkt roku! Soutěž „IT produkt roku“ vyhlašuje redakce Computerworldu s cílem vyzdvihnout výrobky disponující vlastnostmi, které je významně odlišují od konkurenčních produktů stejné kategorie. Může přitom jít jak o celkově inovativní pojetí produktu, tak o jednotlivé funkční zdokonalení, výrazně zjednodušené ovládání nebo třeba o výjimečně příznivou cenu.
Soutěž probíhá ve třech samostatných kolech v kalendářním roce a každý postupující produkt či služba do jednoho ze tří finálových kol získává právo na titul IT produkt roku.
Máte-li zájem účastnit se soutěže IT produkt roku, neváhejte. Kontaktujte nás prosím na itprodukt@iinfo.cz.
O přihlášku a více informací si můžete napsat nebo zavolat na telefonech 776 204 420 nebo 604 266 707 či 725 326 893, případně na také na adrese itprodukt@iinfo.cz.








































