V programu MS Word, který je součástí kancelářského balíku MS Office, se šablonami rozumí dokumenty s již předdefinovaným vzhledem, které vytváříte buď vy, nebo někdo jiný (třeba Microsoft) a které se následně používají jako vzorové dokumenty v konkrétních projektech.
Přidání interaktivní komponenty k šabloně
U některých šablon se vyskytují interaktivní ovládací prvky, které umožňují vložení nějakého vstupu od uživatele. Uveďme si konkrétní příklad: V jedné nadnárodní bance se každý měsíc setkávají vedoucí poboček, jejich asistenti a poskytovatelé půjček na jedné ze dvanácti poboček. Jako asistent máte za úkol poslat všem těmto účastníkům e-mail s údaji datu, času a místě konání včetně údajů o dalších hostech, tématech jednání a o veškeré další agendě. Jednou z možností je přepisování všech dat ve standardní šabloně. Existuje však ještě jedna efektivnější cesta – cesta vytvoření šablony, kde budete různé varianty vybírat přímo ze seznamu. Může to vypadat kupříkladu takto:
1. ze všeho nejdříve si vytvořte šablonu a poté se rozhodněte, která pole (údaje) se budou ze seznamu vybírat.
2. Klepněte na záložku Vývojář.
3. Umístěte kurzor myši na místo, kam se má daný údaj (například datum) vložit.
4. Klepněte do nabídky Vložení > Text > Rychlé části > Pole a následně z panelu Kategorie vyberte položku Date a poté ještě vyberte v panelu Vlastnosti pole vhodný formát data. Nakonec stiskněte tlačítko OK. Od této chvíle se bude datum aktualizovat zcela automaticky.
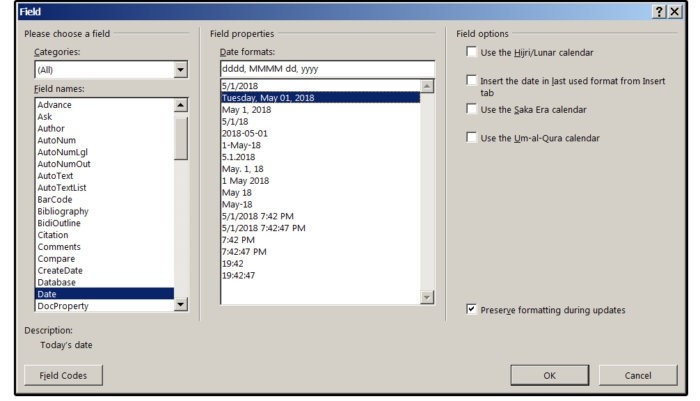
5. Nyní v šabloně umístěte kurzor na místo, kam se má datum vložit.
6. Klepněte do nabídky Vývojář > sekce Ovládací prvky > Ovládací prvek obsahu pro pole se seznamem. Word nyní tento prvek umístí do vaší šablony.
7. Při vybrané nabídce Vývojář klepněte do sekce Ovládací prvky > Vlastnosti, čímž zobrazíte dialogové okno Vlastnosti ovládacího prvku obsahu.
8. Nyní klepněte na tlačítko Přidat, zadejte do dialogového okna Přidat volbu název pobočky, a stiskněte tlačítko OK. Tento postup opakujte tak dlouho, dokud nezadáte všechny pobočky. Nakonec dialogové okno stiskem tlačítka OK zavřete.
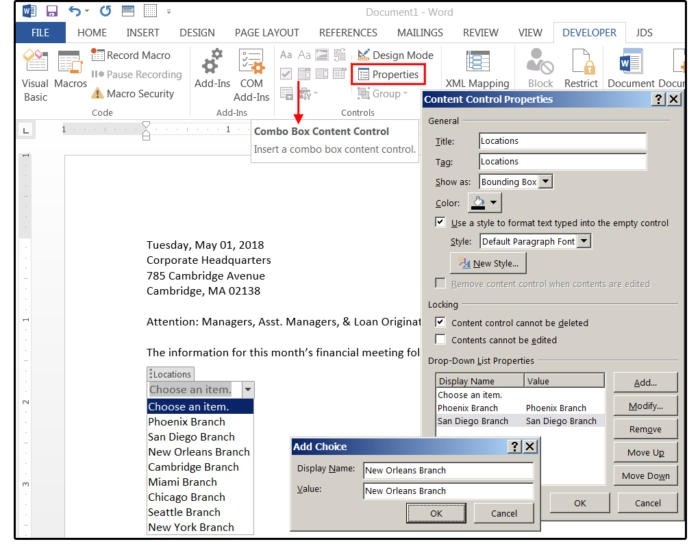
9. Pokud budete chtít upravit, odstranit, popřípadě přesunout položku nahoru nebo dolů, pak položku označte a následně stiskněte příslušné tlačítko.
10. U písma používaného uvnitř ovládacího prvku můžete upravit barvu rámečku ovládacího prvku a změnit či vytvořit vlastní styl písma (font, barvu, atributy atd.)
11. Kroky 5 až 8 nyní opakujte pro všechny ostatní ovládací prvky obsahu pro pole se seznamem – jedná se o pole pro zadání data a času konání, pro hosty a témata jednání.
12. Nakonec uložte dokument jako šablonu Wordu s příponou *.dotx.







































