Podlehli jste také pokušení vyzkoušet si práci se zbrusu novým “dlaždicovým” systémem Windows 8? Pro první seznámení jistě oceníte jednoduchého průvodce, který vám ušetří několik hrstek vytrhaných vlasů.
<< Předchozí díl | Následující díl >>
SkyDrive
Jak jsme zmínili v předchozím díle, s účtem Microsoft bezplatně získáte přístup k vlastnímu cloudovému úložišti SkyDrive. O co se jedná? SkyDrive, podobně jako jiné oblíbené konkurenční služby typu Dropbox, Google Drive nebo SugarSync, nabízí online prostor pro vaše data se schopností synchronizace napříč podporovanými zařízeními.
V bezplatné variantě získáte 7GB úložný prostor, za příplatek lze potom získat až 107 GB (viz ceník a srovnání s konkurencí z pohledu Microsoftu). V případě SkyDrive se však nejedná o „pouhý“ prostor a možnost synchronizace. Od příchodu Windows 8 je naopak cloudové úložiště prorostlé celým ekosystémem tak, aby bylo jeho použití pro uživatele co nejtransparentnější.
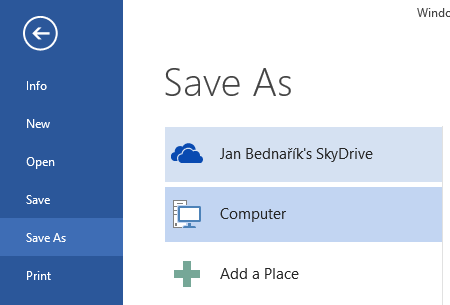
Ke SkyDrive tak můžete přistupovat skrze předinstalovanou Windows Store aplikaci, přes desktopovou aplikaci, za použití webového rozhraní nebo mobilní aplikace pro Windows Phone, iOS a Android. SkyDrive lze rovněž integrovat do Průzkumníka Windows. Dvorní kancelářský balík Microsoft Office také se SkyDrive plně spolupracuje a to jak v desktopové verzi, tak v online variantě Office Web Apps. Podívejme se, jak na to.
Windows Store aplikace
Nativní aplikace stylu Metro je obsažena v základní instalaci Windows 8 (potažmo Windows RT) a její dlaždici naleznete na své úvodní obrazovce. Práce s aplikací je poměrně pohodlná, nicméně stále působí dojmem externího nástroje, který musíte spouštět, když chcete k dokumentům přistoupit.
Desktopová aplikace
V tomto ohledu je (alespoň na desktopu) pohodlnější práce s klasickou variantou, která se integruje do kontextového menu i Průzkumníka Windows. Desktopový program SkyDrive můžete stáhnout z oficiálních stránek, a to jak pro Windows, tak OS X.

Program stáhněte a spusťte instalaci. Průvodce vám nejprve nabídne možnost změny výchozího lokálního adresáře pro synchronizaci souborů, následně lze vybrat konkrétní soubory a složky v cloudovém úložišti, jež se budou synchronizovat s vaším diskem. Po dokončení instalace již můžete ke své SkyDrive složce přistupovat klasicky například skrze Průzkumníka Windows. Jakmile ve složce provedete změny typu přidání, smazání nebo úprava souboru, vše se projeví také v cloudu, potažmo ostatních zařízeních, jež se SkyDrive synchronizujete.
Pakliže si přejete upravit seznam synchronizovaných adresářů, můžete tak učinit kliknutím na ikonu SkyDrive v oznamovací oblasti (vedle hodin) pravým tlačítkem a výběrem volby Nastavení v kartě Zvolte složky.

Závěrečný díl věnujeme dalším alternativám práce se SkyDrive a rovněž se podíváme na práci s Office Web Apps.







































