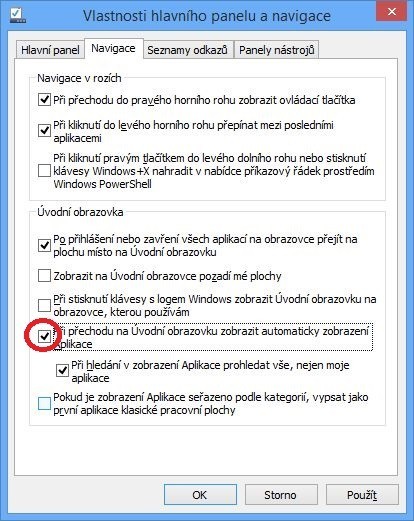Obrazovka Aplikace se svým způsobem považuje za jednu z největších tajnůstek operačního systému Window 8. Právě na ní totiž naleznete nejen všechny aplikace pro nové rozhraní Metro/Modern UI, ale i programy pro pracovní plochu. Nemusíte je přitom nijak neuspořádávat, připínat ani pracně vzpomínat, kam jste je umístili.
Způsob, jakým se do obrazovky Aplikace dostanete, závisí na tom, zda používáte dotykovou obrazovku, nebo klasickou myš. Používáte-li dotykovou obrazovku, pak se přesuňte do obrazovky Start a přejeďte prstem ze spodního okraje obrazovky k hornímu okraji. Tuto operaci proveďte tam, kde se nevyskytují žádné dlaždice, například u levého okraje obrazovky.
Pokud používáte myš, pak na obrazovce Start vyhledejte ikonku bílé šipky směřující dolů uzavřené v kolečku. Pokud tam žádná není, pak trochu pohněte myší nebo klepněte někam do prázdného místa. Jakmile se šipka objeví, klepněte na ni.
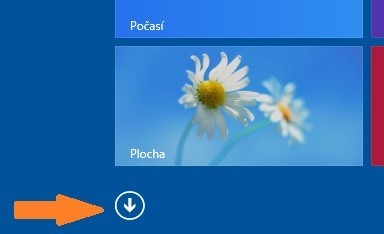
Obrazovka Aplikace standardně třídí a seskupuje aplikace podle jejich názvu. Je jasné, že takto vám usnadňuje vyhledávání aplikace podle jejího názvu, pokud si jej samozřejmě pamatujete.
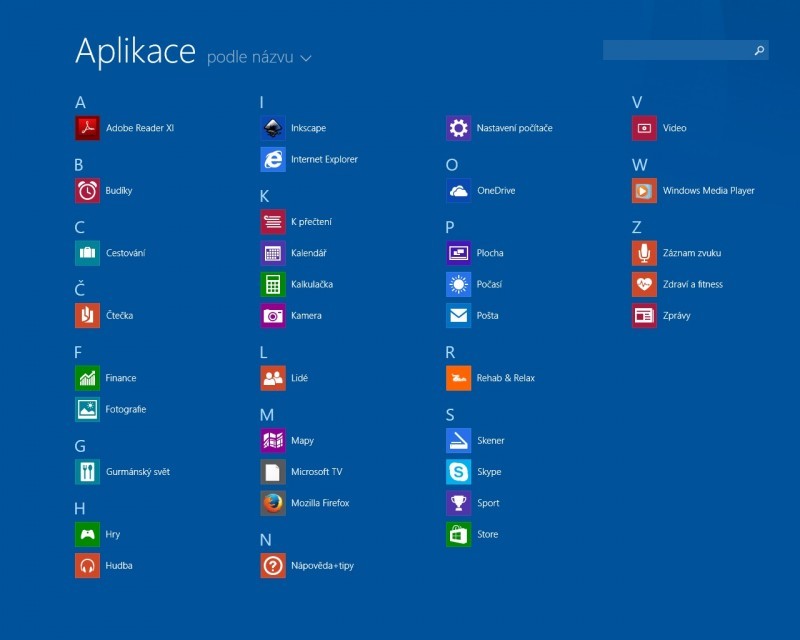
Tato obrazovka však dokáže třídit i podle tří dalších kritérií: podle data instalace, podle nejčastějšího použití a podle kategorie. Všechny tyto možnosti mají své logické použití. Naší nejoblíbenější možností je volba podle nejčastějšího použití, protože se použitelností nejvíce podobá levému panelu nabídky Start z Windows 7.
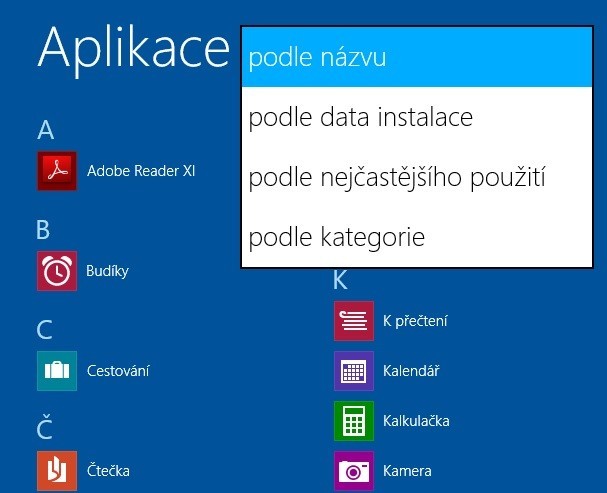
Zřejmě vás nepřekvapí, že obrazovka Aplikace zachází jinak s aplikacemi pro rozhraní Modern UI a jinak s aplikacemi pro klasickou pracovní plochu. Pokud byste aplikace setřídili podle názvu či podle kategorie, pak se nejprve zobrazí aplikace pro Modern UI a teprve pak aplikace pro klasickou pracovní plochu. U každého programu pro klasickou pracovní plochu se nachází i skupina podobných zástupců – je to ostatně stejné jako u staré nabídky Start. Například sekce Dropbox obsahuje ikonky pro Dropbox, Dropbox Website a Uninstall Dropbox.
Pokud aplikace setřídíte podle data instalace nebo podle nejčastějšího použití, pak se aplikace pro Modern UI a aplikace pro klasickou pracovní plochu promíchají.
Pokud se vám obrazovka Aplikace zalíbí natolik, můžete ji v rozhraní Metro/Modern UI nastavit jako výchozí. V panelu Šém klepněte na položku Hledat a do políčka zadejte text Hlavní panel a navigace. Poté ve výsledcích vyhledávání klepněte na stejnojmennou položku. Další možností, jak zobrazit vlastnosti hlavního panelu a navraceje klepnutí pravým tlačítkem myši na hlavní panel a následný výběr položky Vlastnosti z místní nabídky. Přesuňte se na záložku Navigace. Zde následně v sekci Úvodní obrazovka zaškrtněte položku Při přechodu na Úvodní obrazovku zobrazit automaticky zobrazení Aplikace.
Po změně nastavení již nikdy nebudete muset dívat na obrazovku Start.