Když vám do vaší e-mailové schránky ve službě Gmail dorazí nějaký e-mail, pak u něj neuvidíte e-mailovou adresu odesílatele, ale jeho jméno. A to samé platí i v případě, když vy sami někomu posíláte e-mail. Příjemce vašeho e-mailu rovněž neuvidí vaši e-mailovou adresu, ale vaše jméno. Jedná se možná o drobnost, která ale každý e-mail činí osobnějším a daleko přívětivějším.
U soukromých e-mailových účtů může být zobrazované jméno prakticky libovolné. Pokud tedy došlo u vašeho jména k nějaké změně nebo prostě máte u své e-mailové poštovní schránky nějaké jiné důvody pro změnu zobrazovaného jména, pak vězte, že jeho změna je velmi jednoduchá.
Na následujících řádcích přinášíme návod, jak změnit zobrazované jméno u e-mailových poštovních schránek zřízených u služeb Gmail, Outlook, AOL Mail, Yahoo! Mail a Proton Mail.
Gmail
Pokud chcete změnit zobrazované jméno u e-mailové poštovní schránky u služby Gmail, pak nejdříve zobrazte složku s doručenou poštou. Následně v pravém horním rohu okna služby Gmail klepněte na ozubené kolečko pro změnu nastavení.

Vzápětí se zobrazí okno Rychlá nastavení, v němž se ale ta volba, kterou právě potřebujeme, bohužel nenachází. Proto je třeba v horní části tohoto okna klepnout na tlačítko Zobrazit všechna nastavení. Díky tomu se ocitnete přímo v plnohodnotném okně se všemi nastaveními, která služba Gmail nabízí. Zde klepněte na záložku Účty a import a zde se přesuňte do sekce s názvem Odesílat poštu jako:, kde klepněte na odkaz upravit údaje.
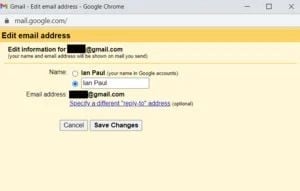
Za okamžik se zobrazí vyskakovací okno s možnostmi nastavení zobrazovaného jména. V části Jméno se nachází dva přepínače – jeden obsahuje jméno, které je převzato z vašeho účtu Google. Druhý přepínač pak obsahuje textové pole, do něhož můžete zadat libovolný řetězec.
V této souvislosti je třeba připomenout, že změny jména zde provedené se projeví pouze u služby Gmail. Pokud vám to takto vyhovuje, pak jméno, které se tam aktuálně nachází, vymažte, zadejte nové vámi požadované jméno a nakonec stiskněte tlačítko Uložit změny. A máte hotovo.
Pokud potřebujete změnit jméno v celém účtu Google, pak přejděte na internetovou stránku accounts.google.com a klepněte na záložku Osobní údaje. Následně v sekci Základní informace vyberte položku Jméno. Zobrazí se další stránka, na níž můžete změnit své jméno v rámci celého účtu Google (nezapomeňte ovšem klepnout na tlačítko Uložit).
Outlook.com
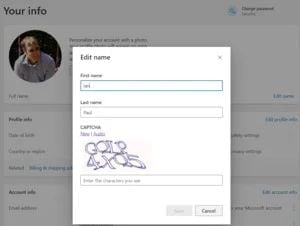
Firma Microsoft vám zdaleka nenabízí tolik možností, jako firma Google ve své službě Gmail. Pokud si chcete změnit zobrazované jméno u e-mailové poštovní schránky u služby Outlook nebo Hotmail, pak si musíte změnit své jméno pro celý účet Microsoft. Přesuňte se proto na internetovou stránku account.microsoft.com/profile. Hned na první dlaždici, na níž se zobrazuje váš profilový obrázek, klepněte vpravo dole na odkaz Upravit jméno. Objeví se vyskakovací okno, v němž si snadno změníte své jméno, zadáte kontrolu captcha a nakonec své nastavení potvrdíte stiskem tlačítka Uložit.
AOL Mail

Pokud vás překvapuje, že služba AOL Mail vůbec ještě existuje, pak tento tip není určen pro vás. Pro vás ostatní, kteří ji ještě stále používáte, máme dobrou zprávu – změna zobrazovaného jména se dá totiž u této služby změnit poměrně jednoduše. Nejprve přejděte do své e-mailové poštovní schránky. V pravém horním rohu pod svým uživatelským jménem klepněte na položku Options > Mail Settings. Tak se dostanete na stránku s možnostmi nastavení. Následně v levém panelu vyberte možnost Compose a při pohybu po panelu směrem dolů pak na stránce uvidíte položku Display Name. Zde v textovém poli aktualizujte zobrazované jméno, klepněte na položku Save Settings a máte hotovo.
Yahoo! Mail
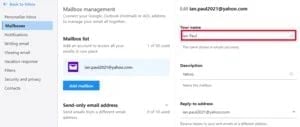
Pokud chcete změnit zobrazované jméno u služby Yahoo! Mail, pak nejprve přejděte do doručené pošty a poté v pravém horním rohu pod velkou ikonou Home klepněte na ikonku kolečka, kterou se vyvolávají možnosti nastavení. Podobně jako u služby Gmail se následně zobrazí panel s možnostmi rychlého nastavení, který ovšem neobsahuje to, co potřebujete. Proto se v tomto panelu posuňte směrem dolů k možnosti More Settings.
Na stránce se všemi možnostmi nastavení následně klepněte v levém panelu na položku Mailboxes. Následně v části Mailbox list klepněte na e-mailovou adresu, jejíž nastavení chcete upravit. Následně se na pravé straně objeví nový panel. Nyní potřebujete v horní části změnit položku Your name. Tu upravíte tak, že buď klepnete na tuto oblast a začněte ji upravovat, nebo ji kliknutím na křížek nacházející se na pravé straně vymažte. Nyní můžete změnit zobrazované jméno. Nakonec v dolní části klepněte na tlačítko Save.
ProtonMail

Služba ProtonMail sice nepatří v oblasti elektronické pošty právě k nejznámějším službám, nicméně její popularita pomalu, ale jistě roste, protože oproti ostatním službám elektronické pošty poskytuje šifrování na všech úrovních (e-maily jsou zašifrované na serverech služby ProtonMail i během přenosu) – možnost zachycení obsahu zprávy je tak prakticky vyloučena.
Pokud v ideálním případě používají službu ProtonMail či jemu podobnou i ostatní uživatelé, s nimiž komunikujete, máte tak zajištěnu stoprocentně šifrovanou komunikaci. Pokud však například komunikujete s uživateli služby Gmail, je šifrována alespoň pošta na serverech ProtonMail, a to šifrovacím klíčem (vaším heslem), který máte pouze vy.
Vraťme se však k možnosti změny zobrazovaného jména ve službě Proton Mail. Klepněte v pravém horním rohu na ozubené kolečko, které slouží pro konfiguraci e-mailové poštovní schránky, a zde vyberte možnost Go to settings. Na další stránce vyberte v levém panelu možnost Identity & addresses. Zde můžete upravit zobrazované jméno. Nakonec stiskem tlačítka Update nastavení uložte.







































