Zrychlete svá Windows dvojnásobně - 3. díl
V minulých dílech našeho speciálu o zrychlování Windows jsme se zabývali záležitostmi upravujícími přímo chod systému a následně těmi, které souvisí se zrychlením internetového surfování. Tím ale nekončíme a přinášíme vám třetí podrobný díl, který se bude zabývat spojením Windows a hardware.
Výkon vašeho systému záleží samozřejmě ve velké míře na zabudovaných komponentách. Kdo disponuje nedostatečnou velikostí paměti RAM nebo používá moc pomalý procesor, pocítí to každý den při práci a pravděpodobně mu to nebude příjemné. Často se však stává, že hardware zůstává za svými možnostmi. Poradíme vám, jak toto riziko eliminovat.
Odbrždění Biosu
Nastavte si v Biosu bootovací pořadí tak, aby disk či jeho část „C" byly vždy jako první. Tento bod najdete v různých Biosech pod řadou názvů, například „Boot Sequence". Ve starších verzích Biosu ho můžete najít pod „Advanced Setup", jinak povětšinou pod „Memory". Pokud byste někdy přece jen potřebovali bootovat z jiného disku či mechaniky, dostanete se do „Boot Menu" přes příslušné funkční klávesy hned po startu počítače.
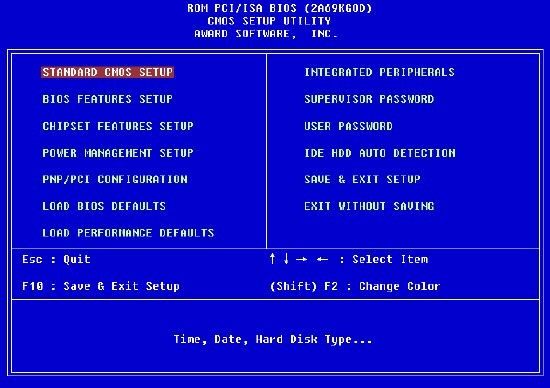
Další potenciální brzdou je takzvaný „Post Delay" - tehdy Bios několik sekund vyčkává na uživatelův vstup. Některé Biosy to formulují také jako „Quick Boot". Volitelný test paměti si také můžete odpustit, stejně jako S.M.A.R.T. hodnoty. Všechny tyto kontroly se dají manuálně vypnout a zapnout, aniž by se s počítačem cokoliv zásadního stalo.
Tedy něco se stane určitě - nabíhání operačního systému se zrychlí. V 99% případech budete bootovat ze systémové části disku. Pakliže si předtím necháváte prohledávat disketovou jednotku, optickou mechaniku nebo třeba i USB porty, ztrácíte dlouhé vteřiny. Pokud se zařídíte podle výše popsaného, ušetříte kolem deseti sekund času, a to při každém startu počítače.
Udržujete ovladače aktuální
Velmi často se zapomíná na jednu důležitou "drobnost", a to na ovladače. Jedná se o softwarové rozhraní mezi operačním systémem a hardwarovými komponentami. Staré nebo poškozené ovladače mohou v nejhorším případě postiženou komponentu zcela vyšachovat ze hry a samozřejmě výrazně zbrzdit systém.
Nejnovější ovladače najdete zpravidla na oficiálních webových stránkách výrobce vašich komponent, obvykle v sekci „Drivers". Poté, co ovladač stáhnete, je třeba ho nainstalovat. Drtivá většina současných ovladačů už má formu .exe souborů, takže s jejich instalací není problém - probíhá v podstatě automaticky.
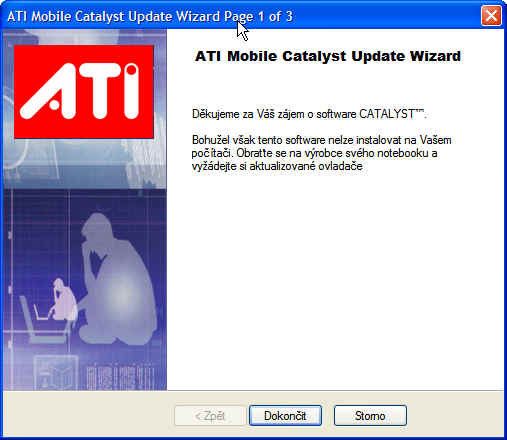
Možná se budete divit, o kolik se práce se systémem zrychlí po nainstalování správných ovladačů. Nové drivery vám navíc zajistí rovněž kompatibilitu moderních komponent mezi sebou a co nejlepší spolupráci. Rozhodně byste neměli opomíjet zejména ovladače základních desek a nejrůznějších dodatečných karet, například těch grafických. Leckdy je ve hře i dvouciferné (v procentech) zrychlení.
Aktivujte druhé CPU jádro
V tomto případě je ve hře opravdu hodně výkonu. Používáte-li operační systém Windows XP, je dost možné, že rozpoznal pouze jedno procesorové jádro. V případě, že máte třeba dvoujádrový procesor, je velká škoda nechat druhé jádro ležet ladem. Nejprve je třeba vyzkoušet, jak na tom ve skutečnosti je. Stiskněte proto kombinaci Ctrl+Alt+Delete, abyste se dostali do „správce úloh". Tady klikněte na záložku výkon.
Pokud jsou u položky „Historie využití procesoru" dva grafy, je to v pořádku - využíváte obou jader. Jinak se podívejte do „Zobrazit" a „Historie CPU", zda je aktivována položka jednoho grafu na CPU. V případě, že ano a dva grafy nevidíte, je čas podívat se do „Vlastností" (, potom „Správce zařízení" a zvolte rubriku „Počítač"). Podle toho, jak moc se podařila vlastní identifikace, se vám zobrazí buď „Jednoprocesorový počítač s rozhraním ACPI" nebo „Víceprocesorový počítač s rozhraním ACPI".
Potom na údaj klikněte a zvolte kartu „Ovladač" a klikněte na „Aktualizovat". V updatovacím asistentovi zvolte „Ne, nyní ne", „Software ze seznamu" a „Nehledat, zvolím ovladač k instalaci". Označte „Víceprocesorový počítač s rozhraním ACPI a klikněte na „Dále". Po restartu by se měla ve Windows XP ohlásit obě jádra.
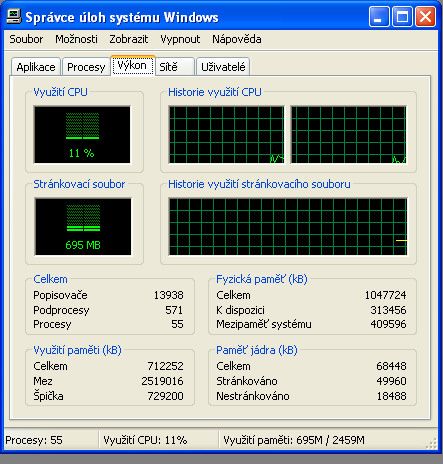
Teoreticky byste z tohoto kroku mohli vytěžit opravdu hodně. Jde vlastně o věc, na kterou máte jednoznačný nárok, protože jste si jí také zaplatili. V extrémním případě by výkon počítače mohl být v určitých programech až dvojnásobný, ovšem v praxi záleží také na dalších komponentách a také na tom, zda využívané aplikace podporují vícejádrové procesory. Každopádně se vám ale s počítačem bude pracovat lépe.
Defragmentovat se vyplatí
Defragmentovat každý týden jistě není potřeba. Ovšem vyplatí se tehdy, když speciální Windows pomocník, kterého si můžete najít pod názvem „Dfrg.msc" (stiskněte „Analyzovat") defragmentaci doporučí. Používáte-li Windows Vista, potom s klidem můžete využít interní aplikaci na defragmentaci.
To však nedoporučujeme u Windows XP, kde se příslušný program ukazuje jako nepříliš schopný nástroj. Uděláte lépe, když zvolíte Defrag z Tune Up Utilities. Nebo ještě lépe OO Defrag 11 (www.oo-software.com). Na silně fragmentovaných discích povede systematické složení datových dílů k výraznému nárůstu výkonu.
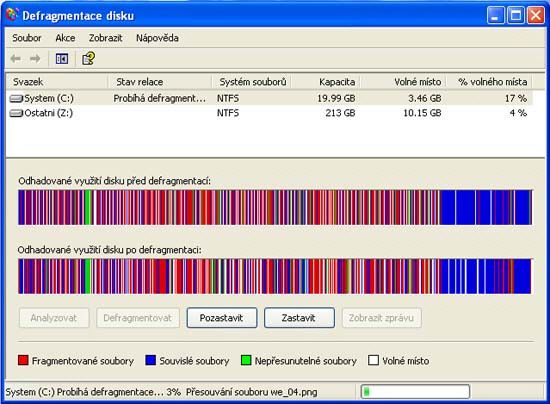
Přetaktování procesoru
V případě, že vám výkon počítače opravdu nestačí a jste trochu zkušenějšími uživateli, můžete zkusit přetaktování, které obvykle nějaké to procento, ale někdy i desítky procent výkonu přinese. K tomu budete potřebovat otevřít Bios-Setup.
Všechna moderní CPU mají jakousi ochranu proti přílišnému přetaktování, které by vedlo k poškození. Ale přesto byste měli dávat pozor a u procesoru se snažit držet teplotu na rozumných hodnotách. Frekvence procesoru se počítá z rovnice CPU multiplikátoru x Front Side Bus (FSB). Záleží na typu procesoru a Biosu, jaký z parametrů budete moct upravit.

U procesorů z „Extreme" rodiny Intel či „Black Edition" AMD můžete například zvyšovat multiplikátor. To má tu výhodu, že zvyšujete přímo výkon CPU. Nevýhodou představuje fakt, že můžete dělat jen relativně velké kroky. Obvyklejší je však zvyšování frekvence FSB, to se však netýká jen procesoru, nýbrž celého systému. Zdá se to jako výhoda - vše bude rychlejší. Může se ale stát, že vše bude také nestabilnější, a to tehdy, když se jednotlivé komponenty s vyšším taktem nevyrovnají.
Velkou roli hraje model CPU, základní deska či chlazení. Vyplatí se stoupat po malých krůčcích - u FSB zprvu třeba jen o deset procent a pak po 10 MHz intervalech. Vždy po novém startu se vyplatí spustit některý z benchmarků (například Cinebench). Nejenže se dozvíte, jak počítač výkonnostně narostl, ale dostanete ho také do extrémních podmínek a zjistíte, zda je stabilní.






































